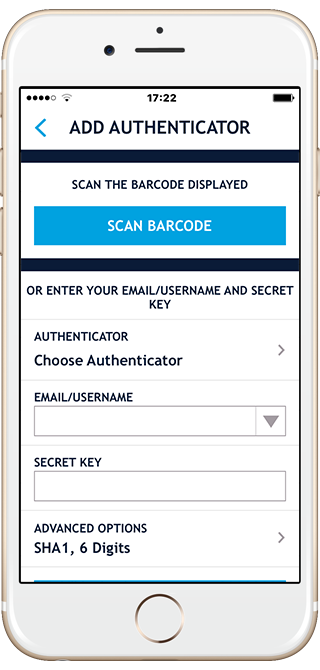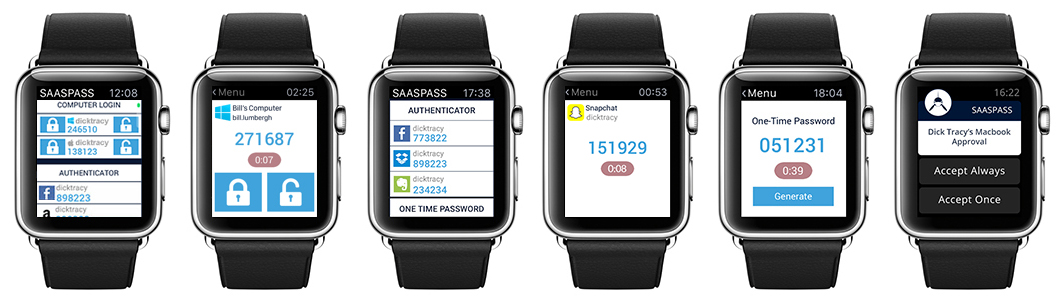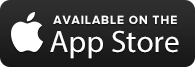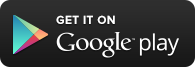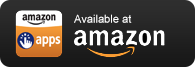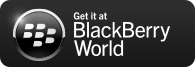Gmail Two-Factor Authentication (2FA) with
SAASPASS Multi-Factor Authenticator (MFA)
Autofill &Autologin
Backup &Restore
Multiple Devices &Automatic Sync
Password ManagerIncluded
PasswordGenerator
ChangeDisplay Name
Two-Factor Authentication (2FA) is easy to integrate with Gmail by using the SAASPASS Authenticator (works with google services like gmail and dropbox etc.) and it's Multi-Factor Authentication (MFA) capabilities. The SAASPASS Authenticator supports the time-based one-time password (TOTP) standards.Download the SAASPASS app and setup the SAASPASS Authenticator.
You can find additional information on activatingSAASPASS Authenticator into Gmail on this page.
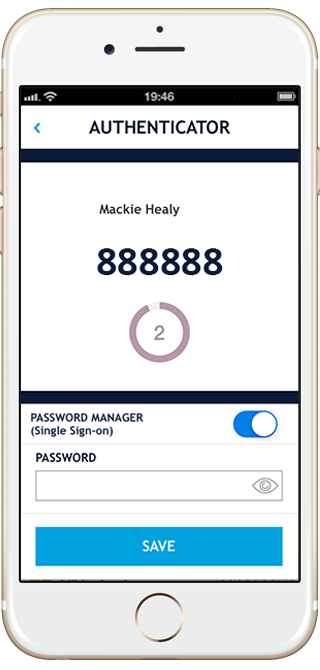
 Gmail
Gmail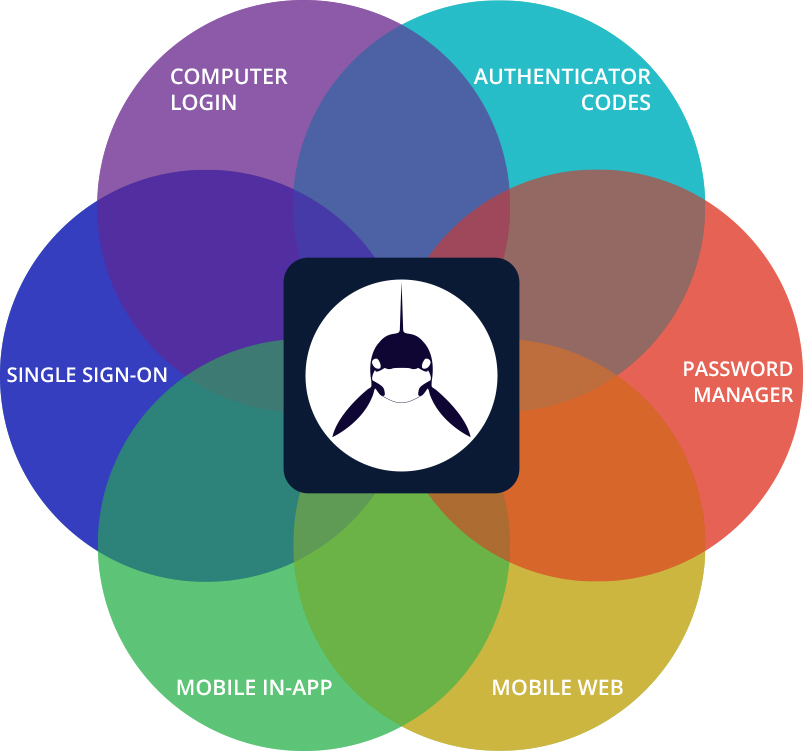
To Log In Without Manual Entry:
1) Set up Password Manager (Single Sign-On) on your mobile device
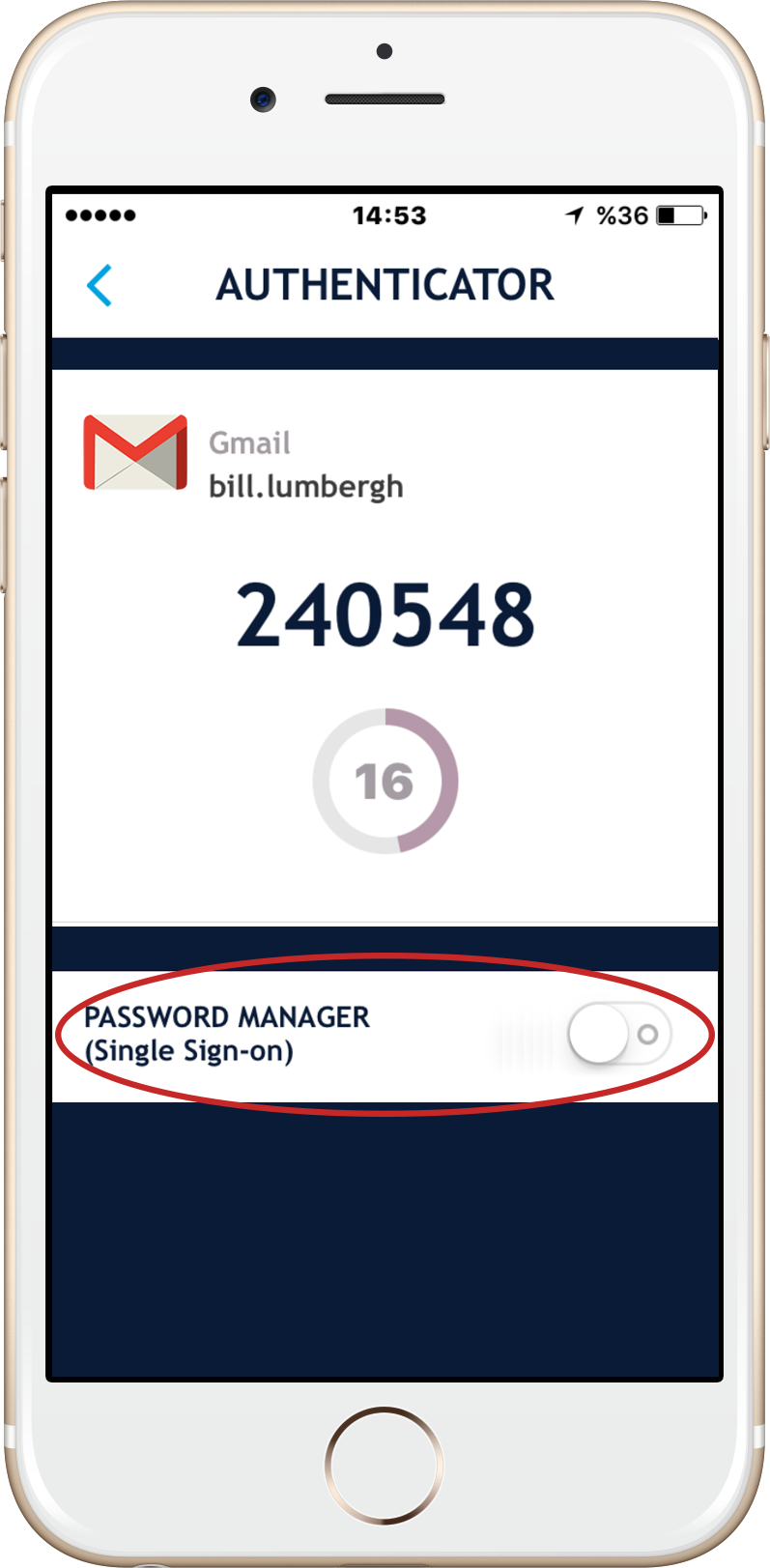
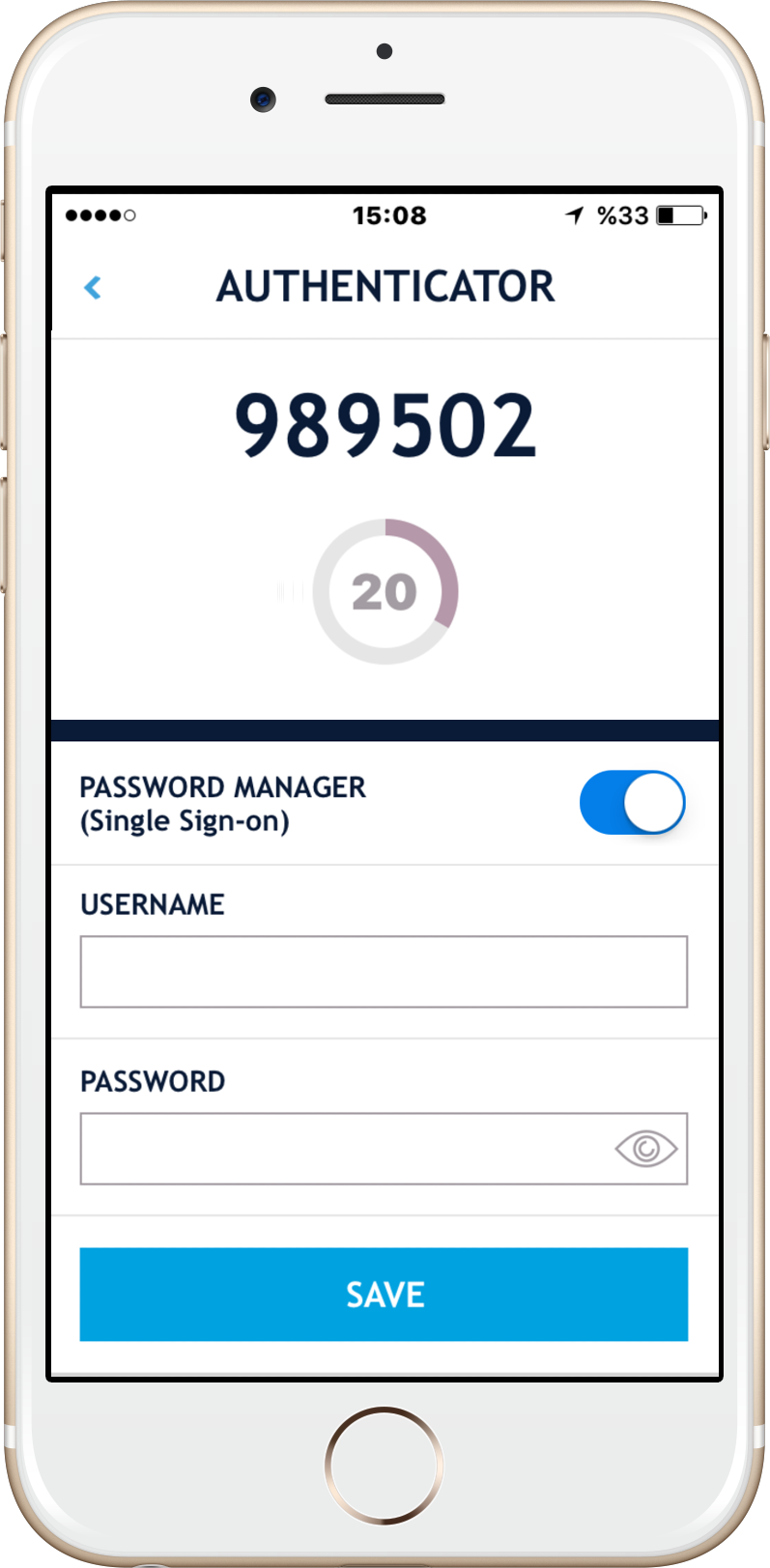
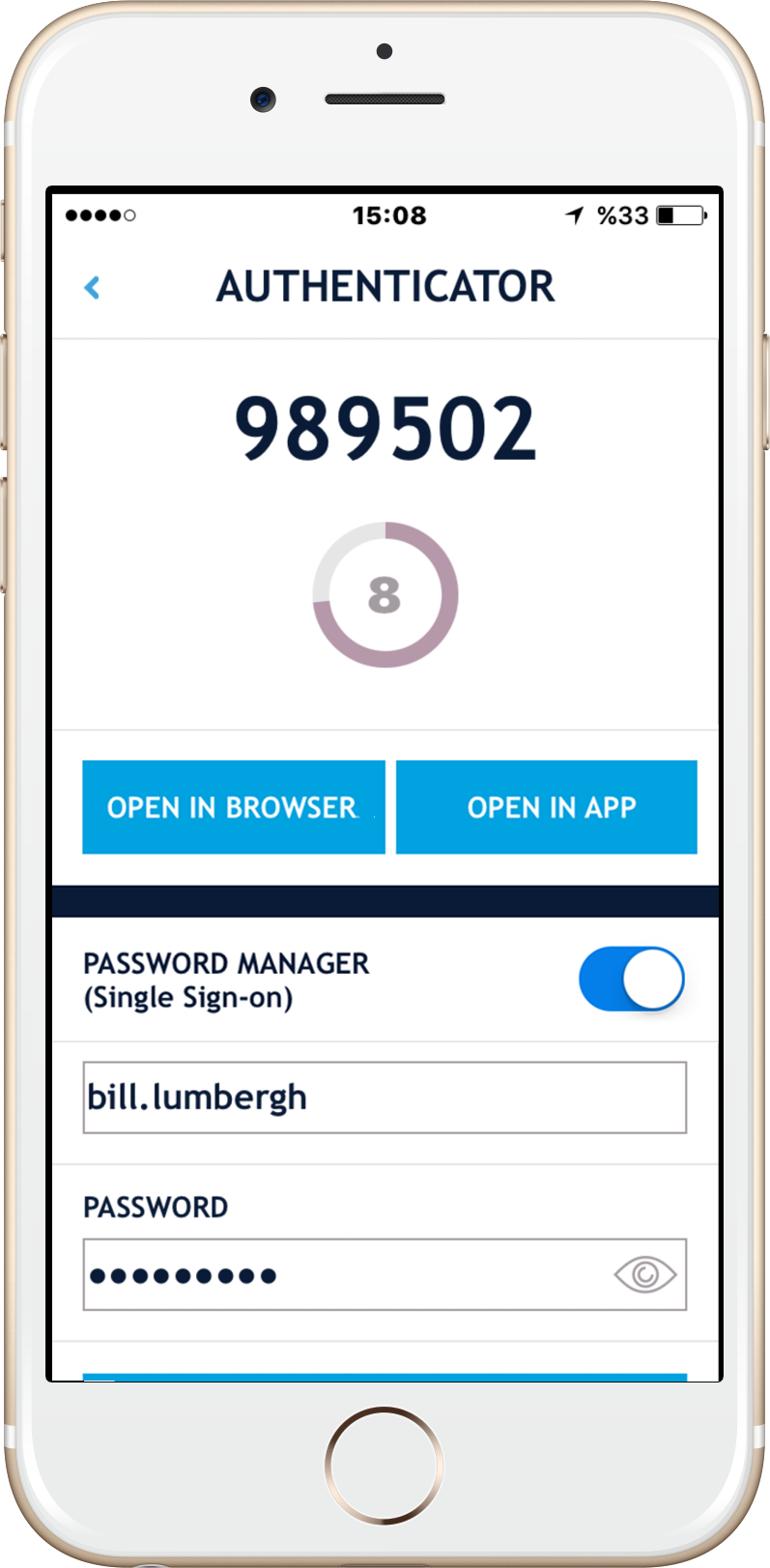

2) For your computer download one of our browser extensions
3) Now you can login through your SAASPASS web SSO portal which is at the top right corner of the SAASPASS website
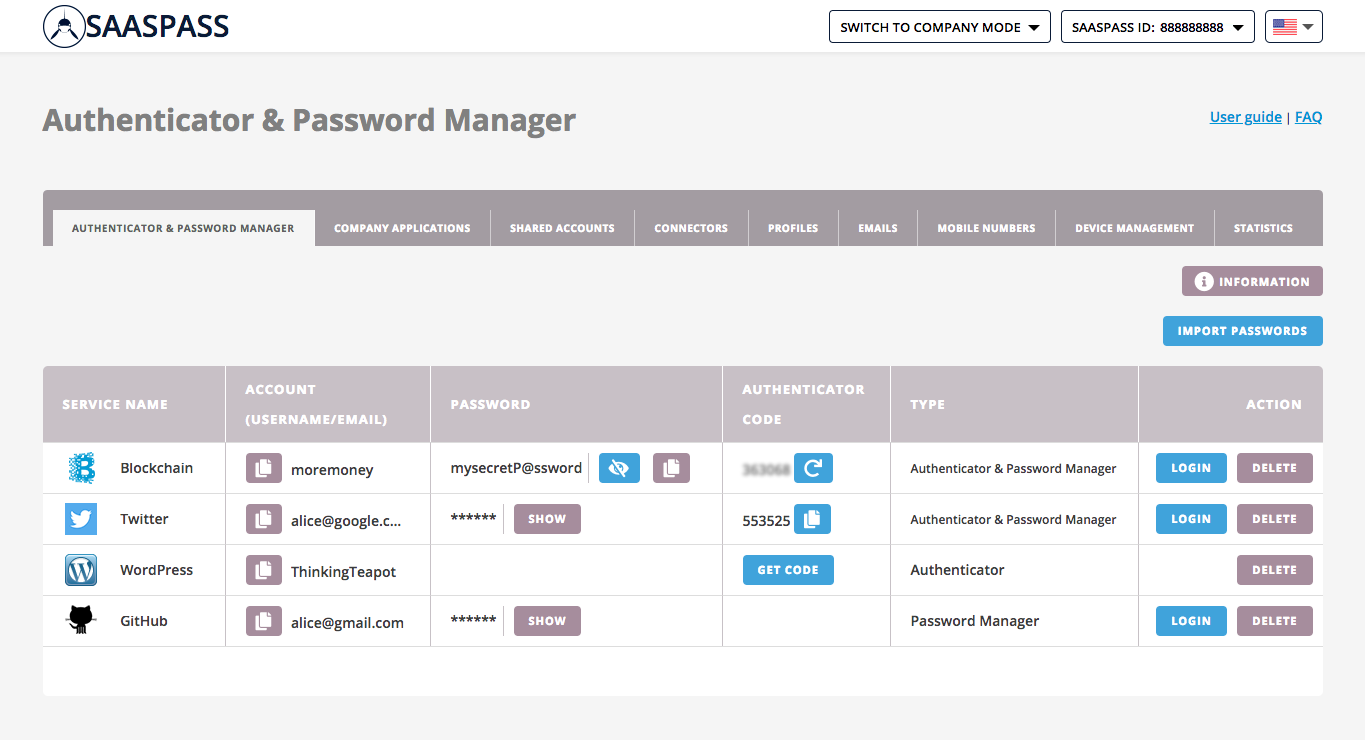
AND/OR
3) You can also set up the Single Sign-On client for quick and easy access.
Single Sign-on clients:
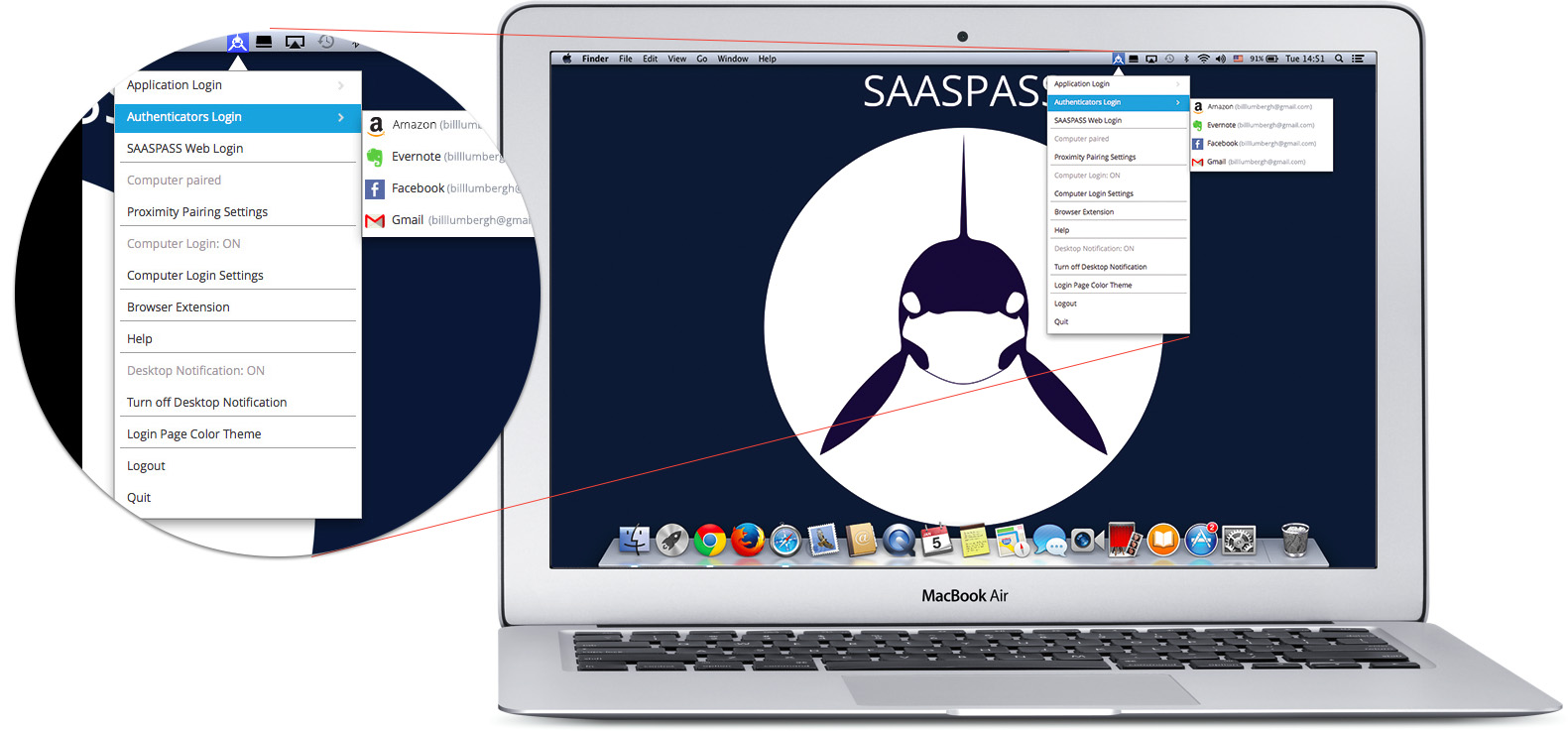
MOBILE IN-APP LOGIN

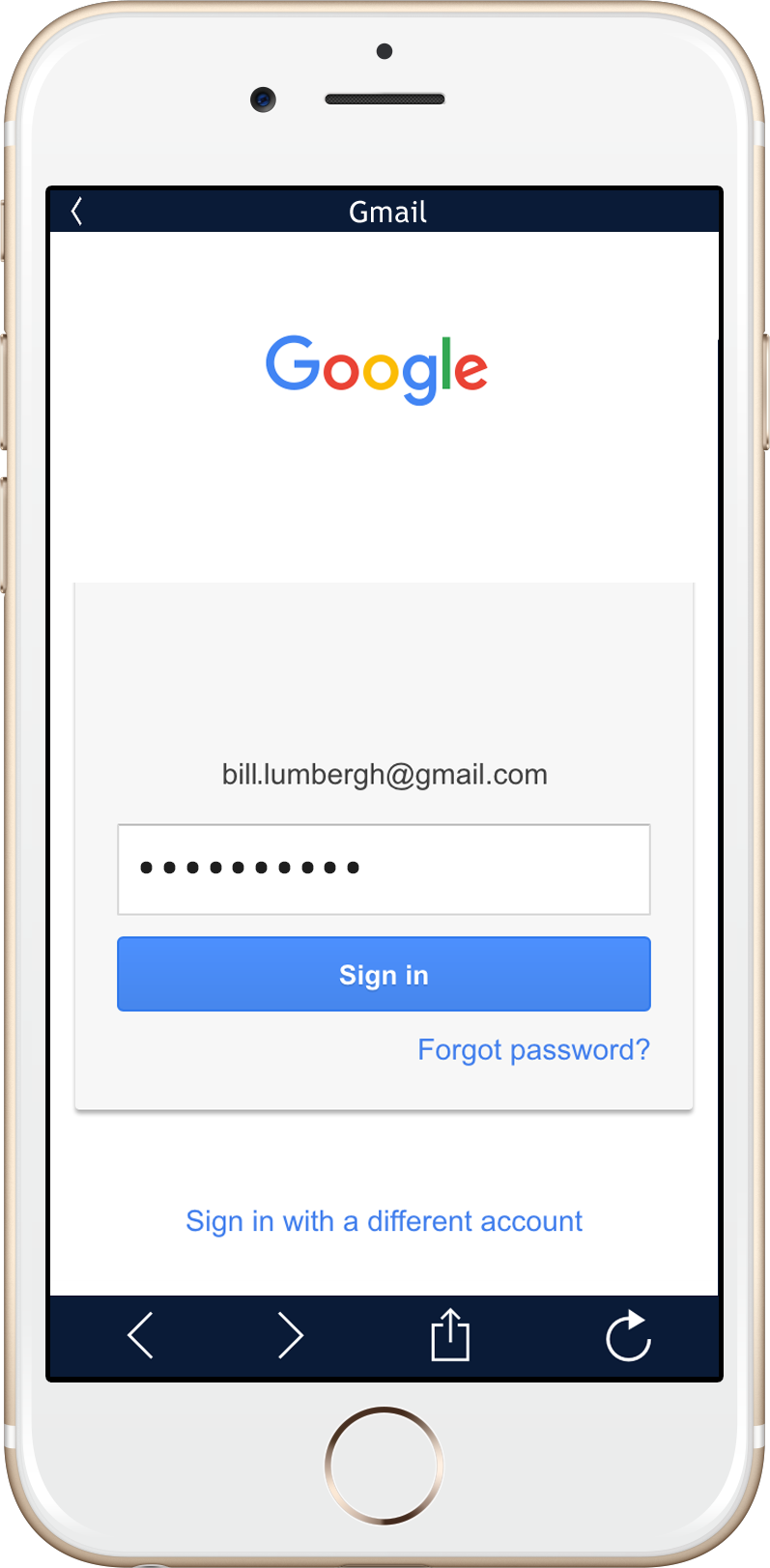
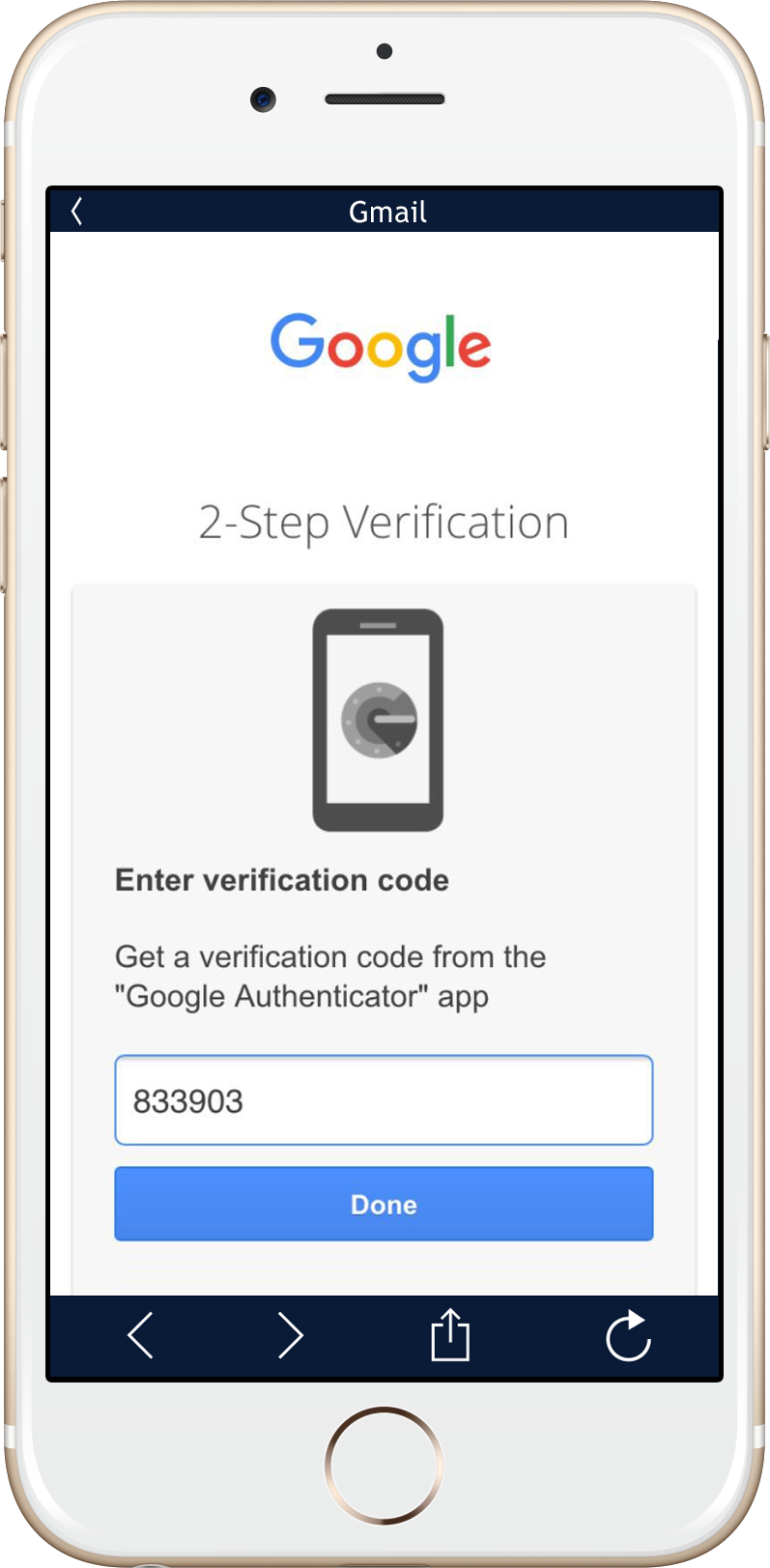
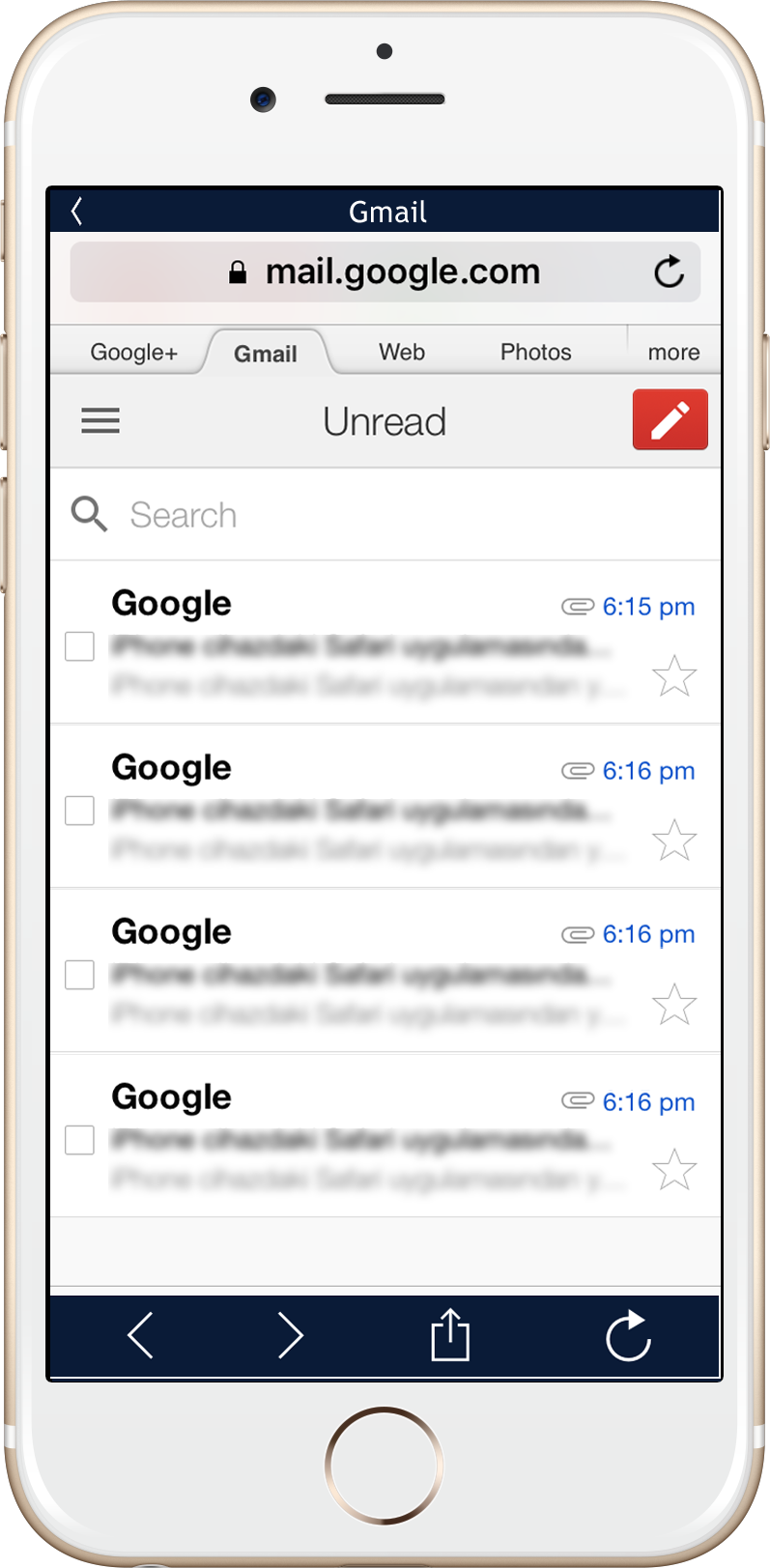
Just press the "OPEN IN APP" button and SAASPASS will automatically fill out your username, password and Authenticator code.
Password Generator
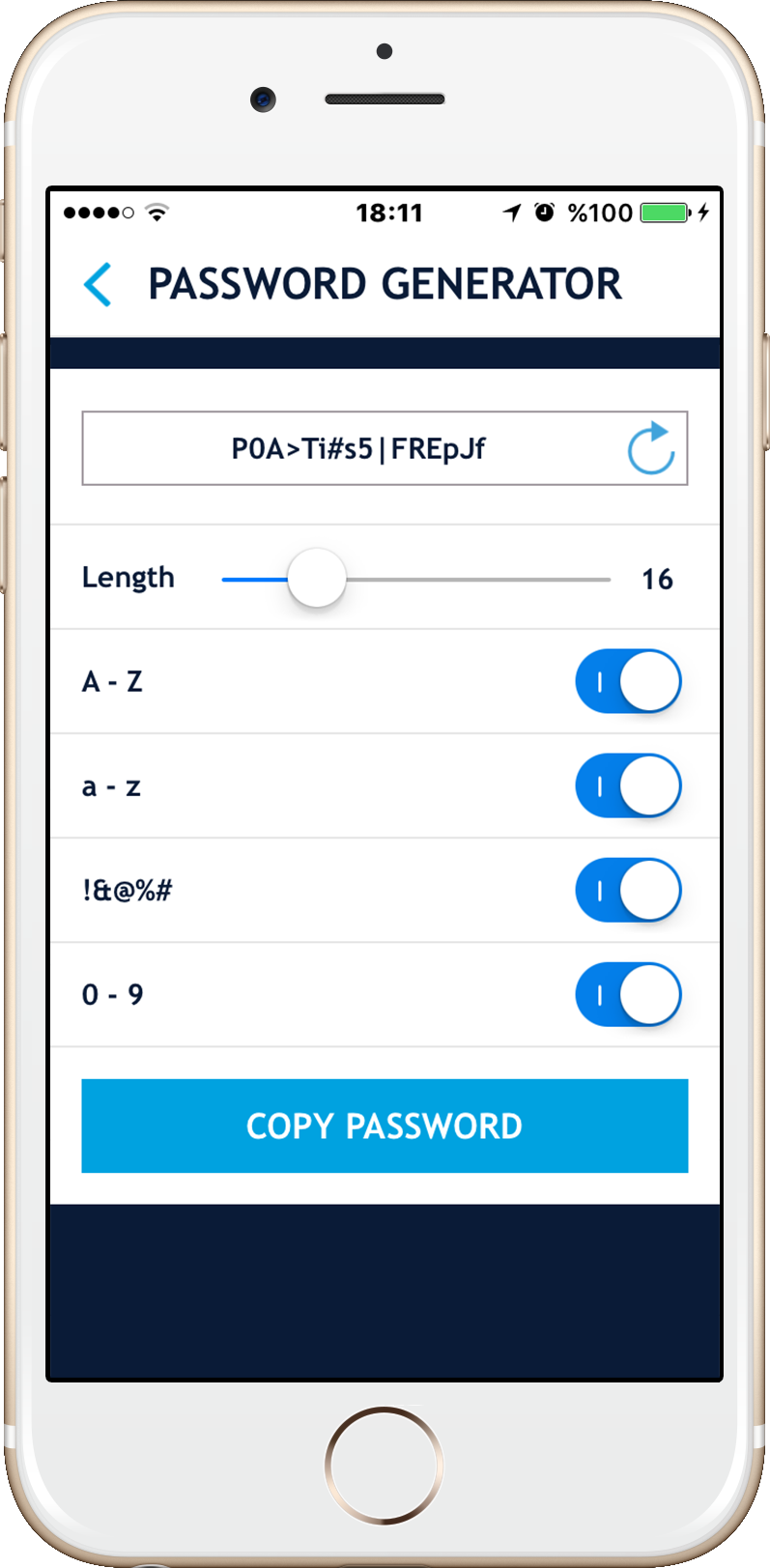
The SAASPASS app comes with a mobile password generator that you can customize. You can also use the desktop password generator which is also customizable. You can configure a random password by choosing the password length and whether it has:
- lowercase characters
- uppercase characters
- numerals
- symbols
Multiple Devices
SAASPASSAuthenticator can be supported on multiple devices including tablets like the iPad. You can have all your Authenticators on two or more devices. You can also control your multiple devices with device management. The ability to do a remote wipe is very handy especially if you have it on more than two devices. You can remotely remove your SAASPASS from a discarded or even (heaven forbid) a stolen device. Access to your SAASPASS is always protected by biometrics like Touch ID or your customizable PIN.
Automatic Sync
If you have SAASPASS on multiple devices, your details will be automatically synced across them to eliminate the pain of multiple entries on all your devices.
Backup & Restore
You can create backups through establishingRecovery and later on restore your SAASPASS. This comes in quite handy especially if you change or lose devices. It eliminates the pain of keeping notes and backup codes and then reestablishing them.
Change Display Name
You can change the display name of your Authenticator from within the Authenticator details.
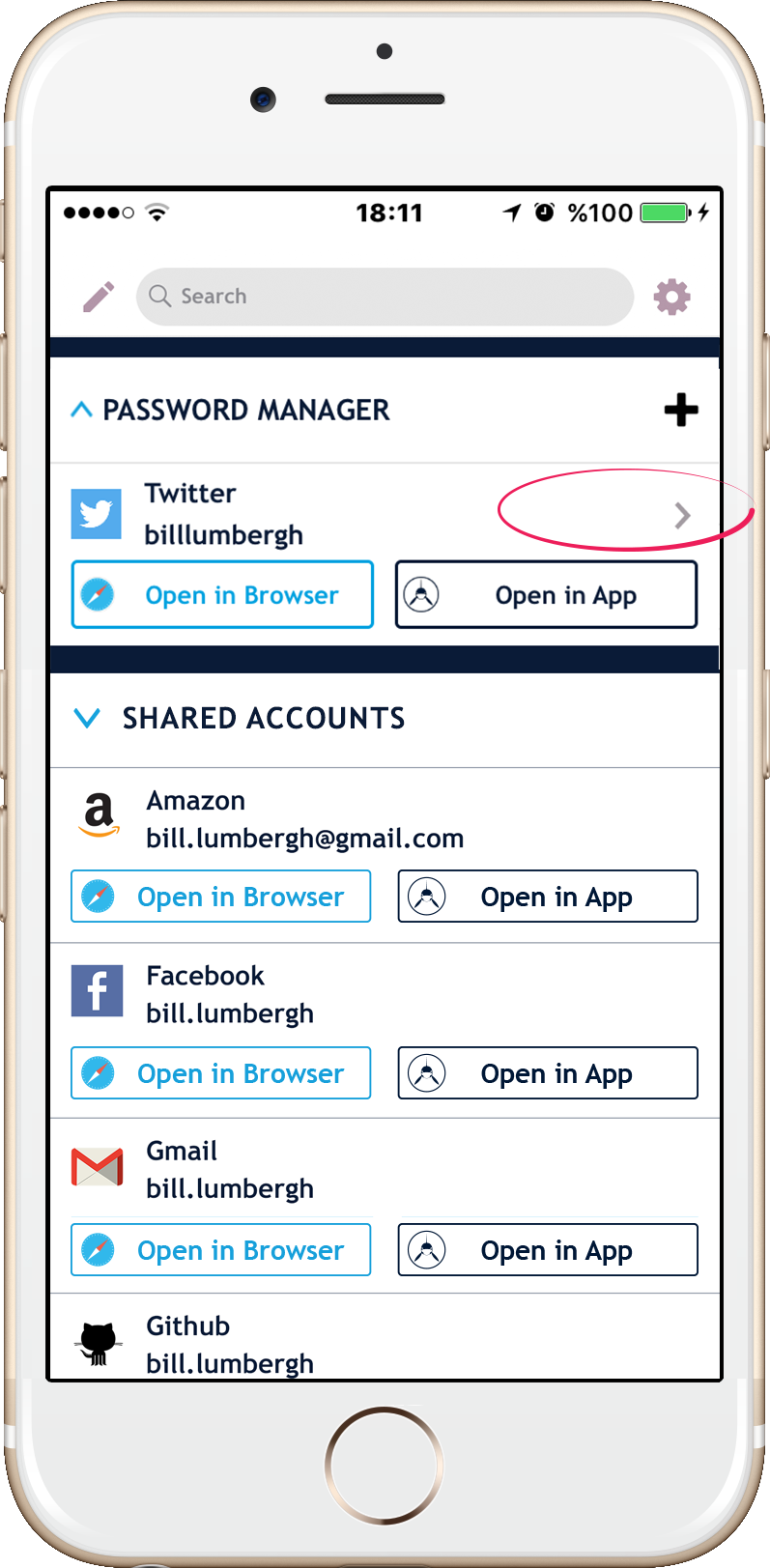
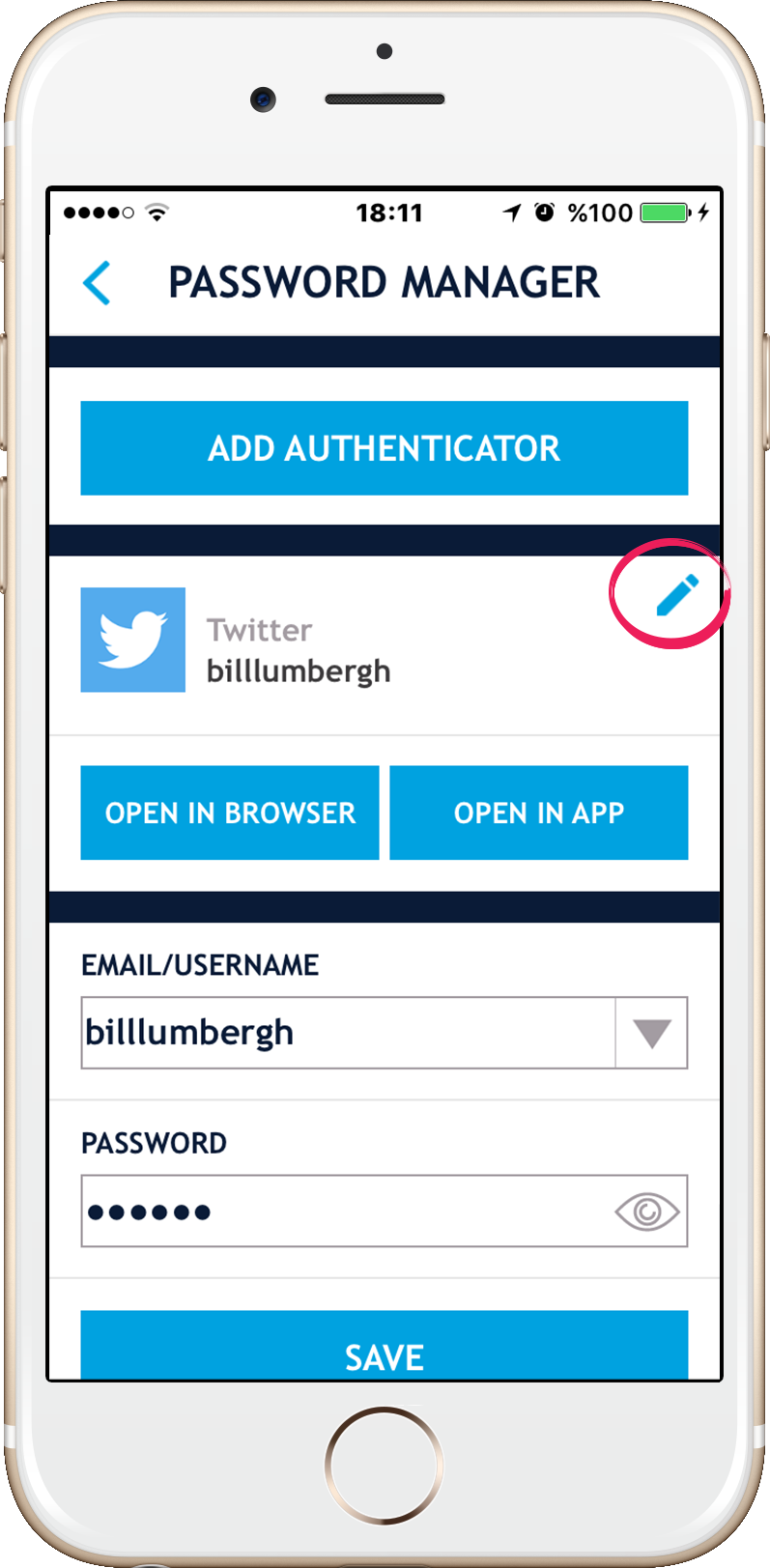
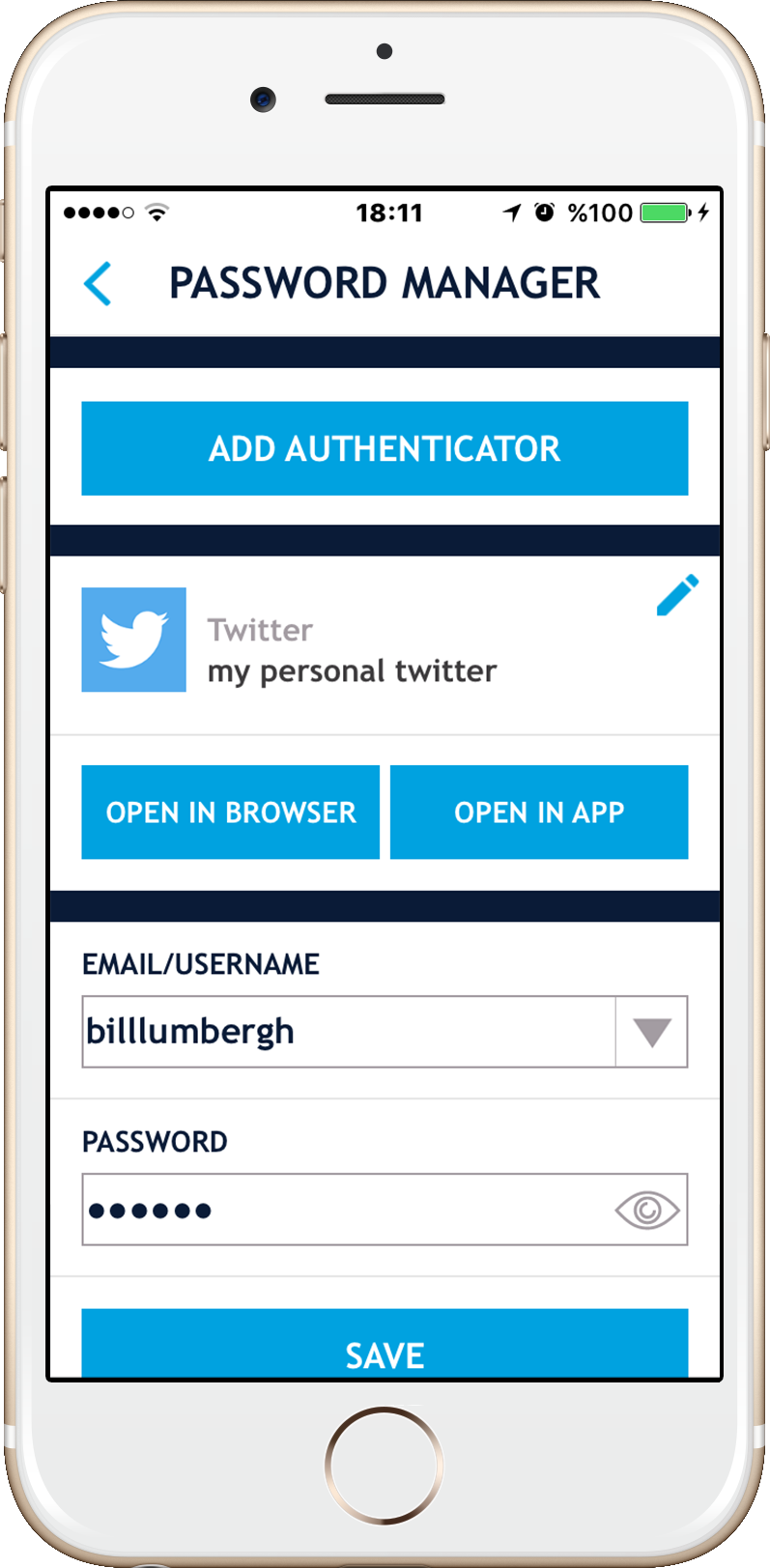
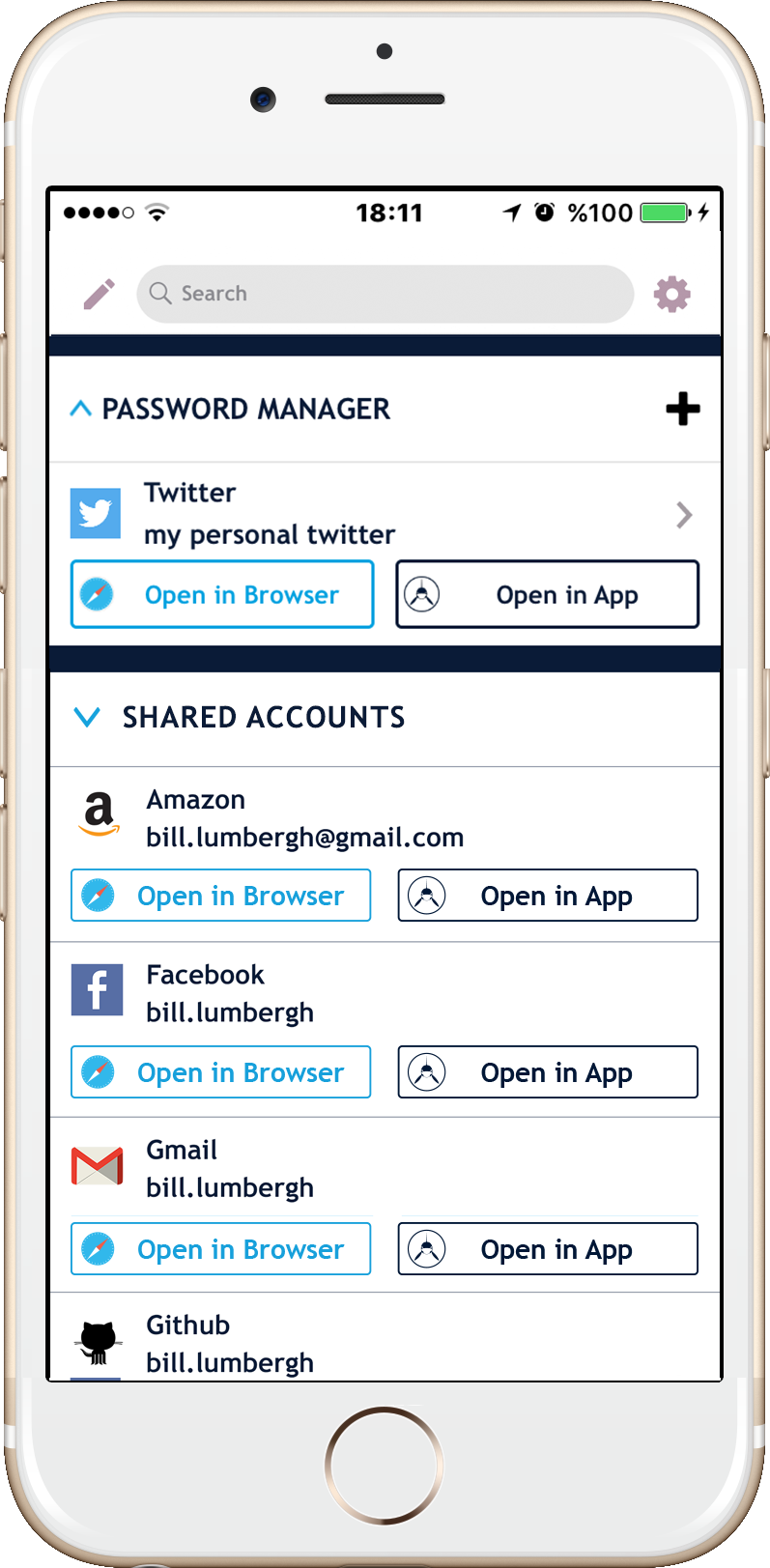
Custom Layout
You can alter the order of all your Authenticator(s) and the even all the sections by clicking on the edit icon in the top left corner of your SAASPASS app.
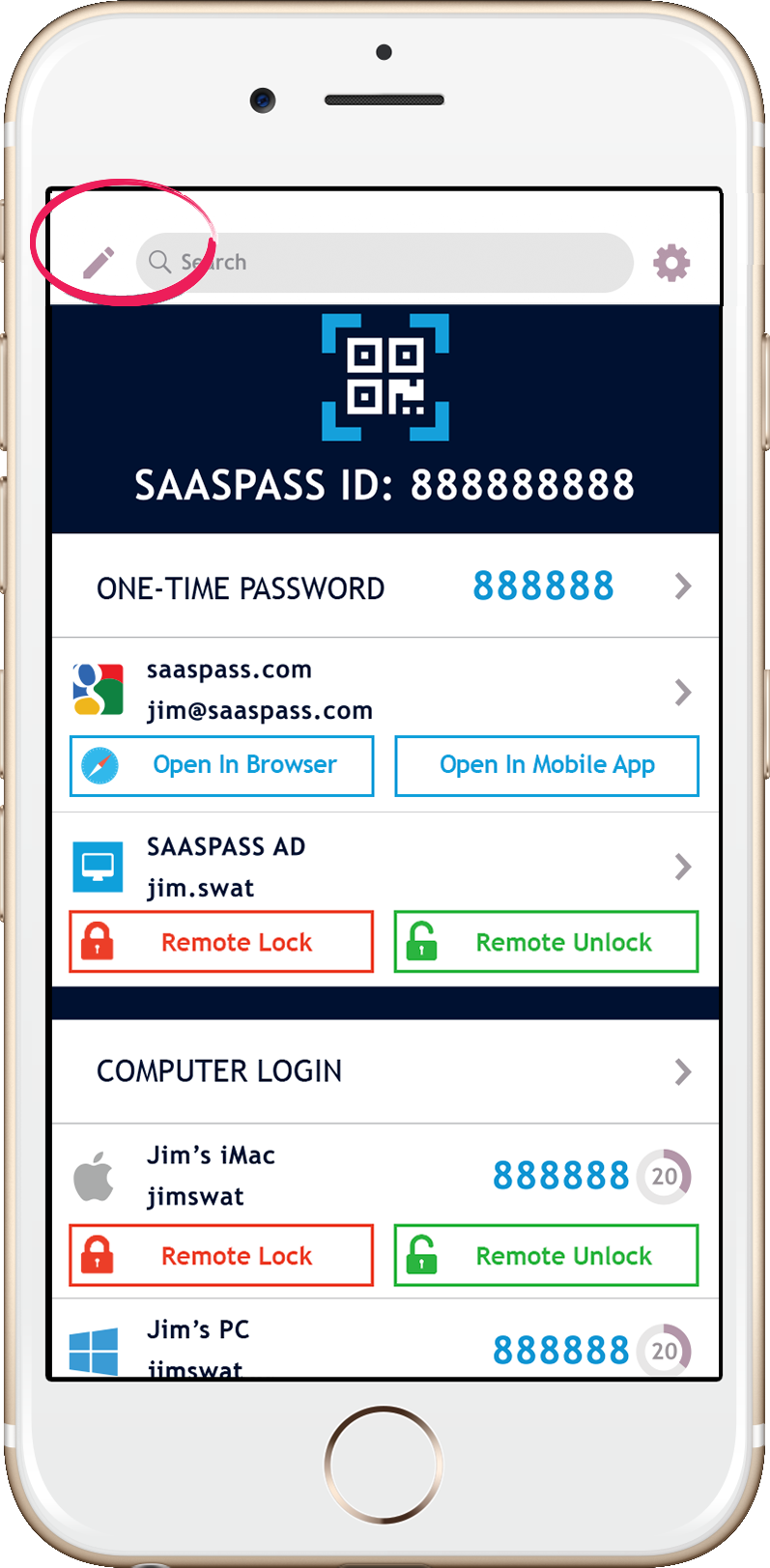
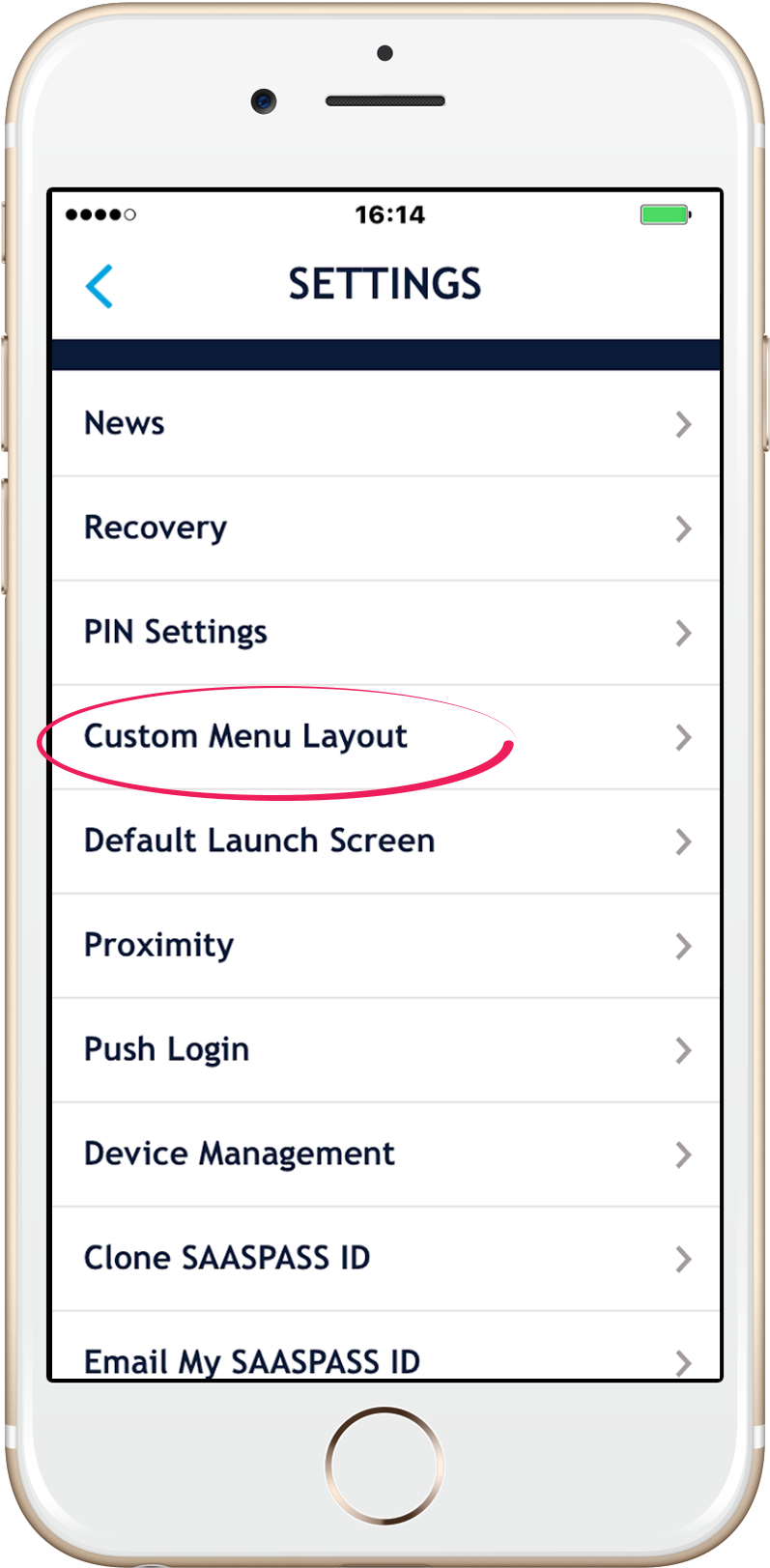
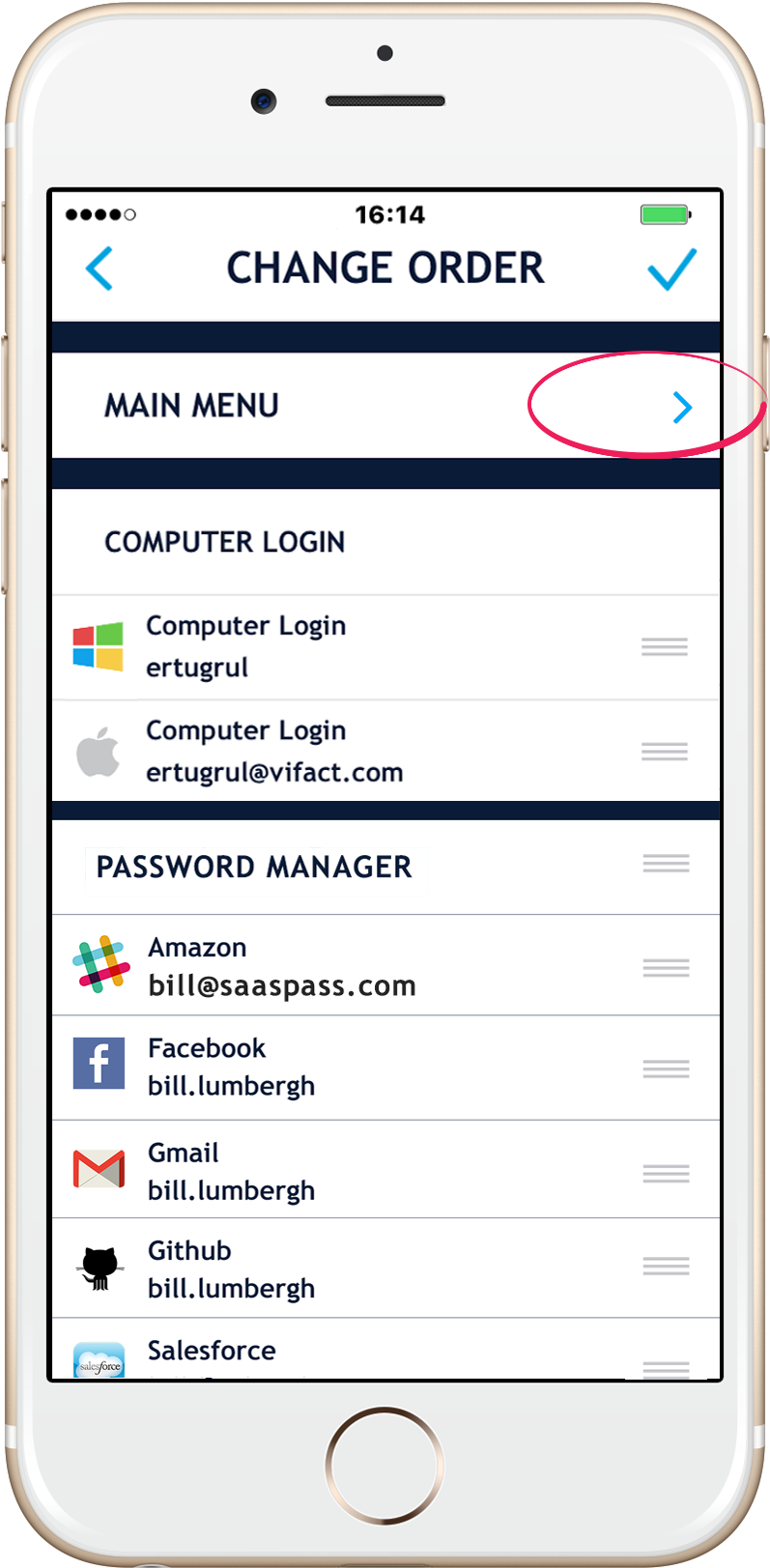
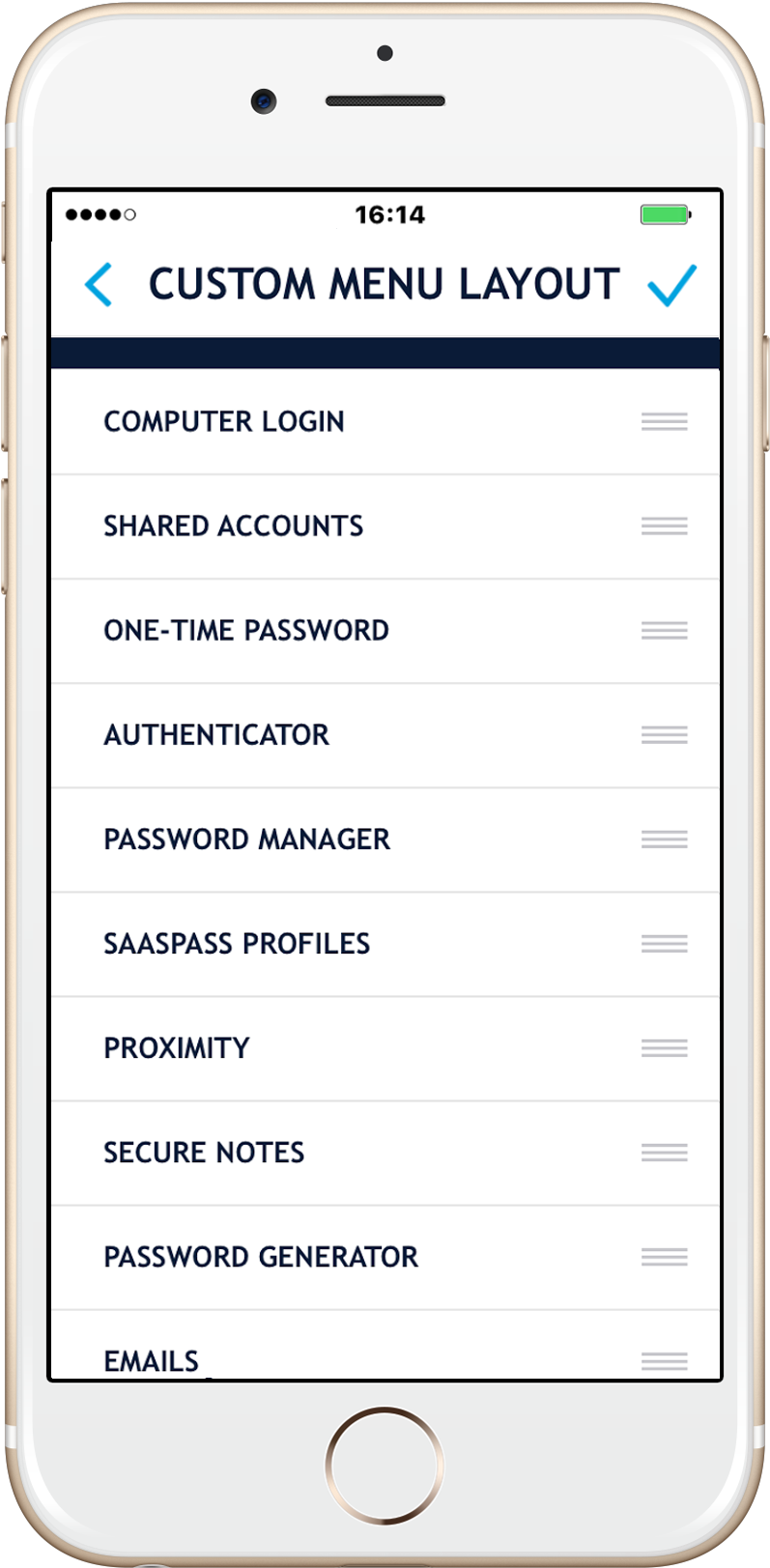
Erase Services
You candelete your personal services and data including your Authenticator(s) by going to the Erase My Data section under SETTINGS in your SAASPASS app.
MOBILE WEB BROWSER LOGIN
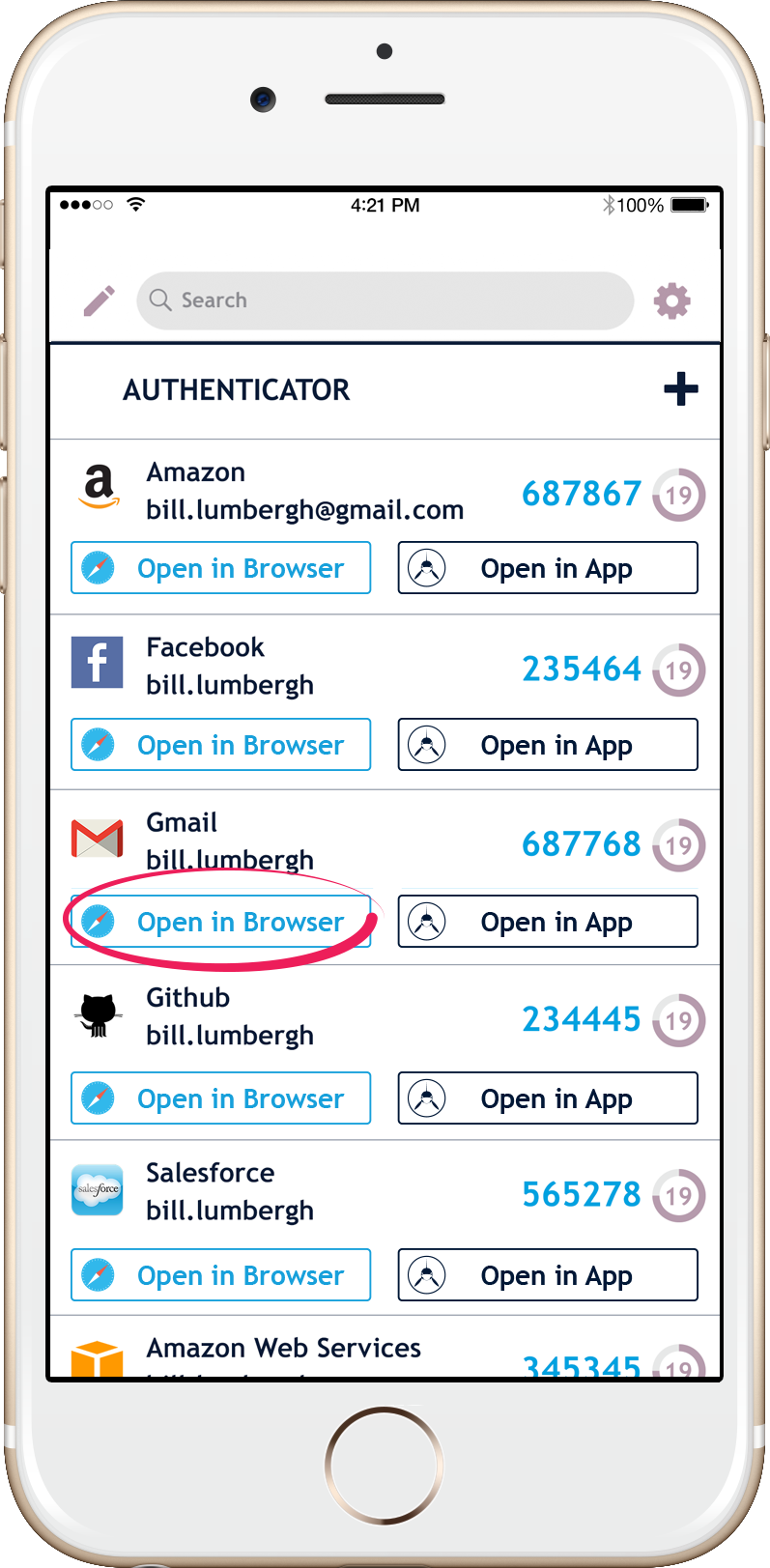
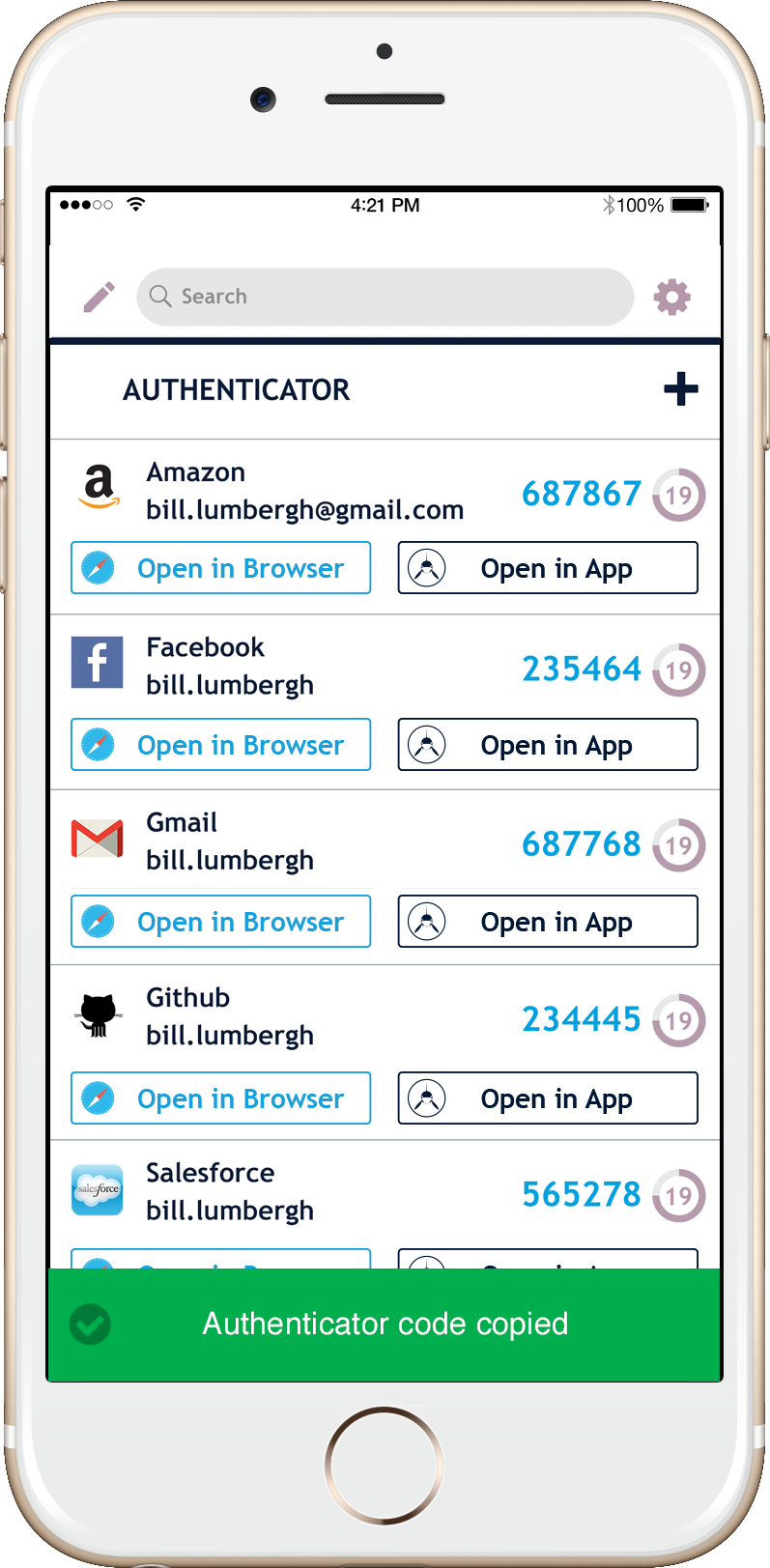
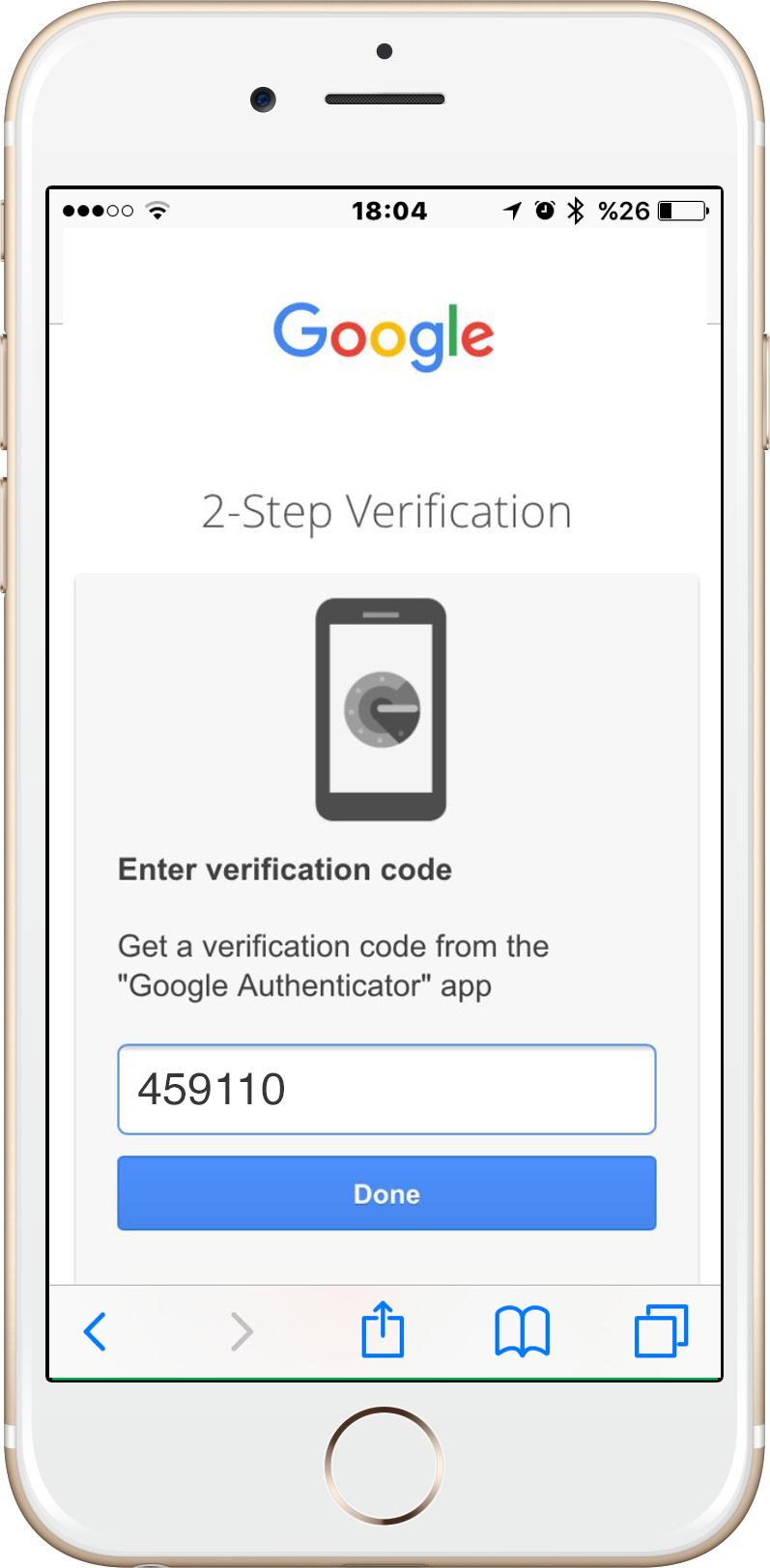
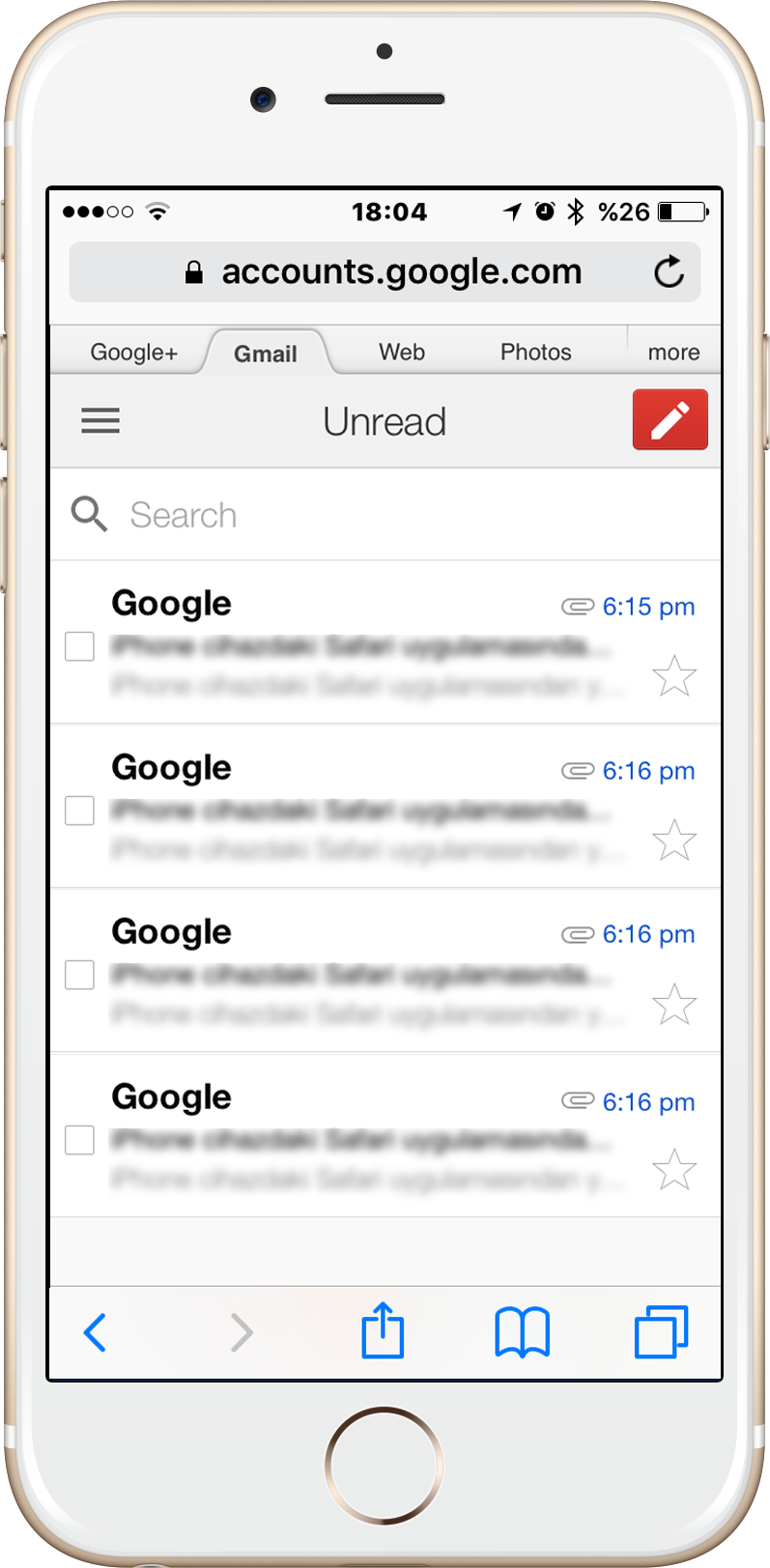
When you press the "OPEN IN BROWSER" button it automatically launches the site in your external mobile browser, and it will copy your authenticator code to the clipboard if you have it saved on your app. All you have to do is paste your authenticator code when prompted. No need to type the web address (url) in the browser as well.
Mobile Web Browser Password Autofilling
On iOS devices go to "Settings", then pick "Safari", then pick "AutoFill", then turn on "Names and Passwords".
On Android devices go to your Chrome Browser, then press the top right tab, then choose "Settings", and then pick "Autofill forms", and turn it on.
The key differences between Google Authenticator and SAASPASS Authenticator:
- SAASPASS encrypts all data, whereas Google Authenticator stores keys in plain/clear text; this is a problem especially with rooted devices and backup programs, where unencrypted data can be viewed easily
- Malware and Man-in-the-Phone attack vectors are becoming increasingly common on Android mobile devices, SAASPASS mitigates against this risk
- SAASPASS shows visual icons for each application to help users identify particular application codes
- PIN protection
- Configurable PIN settings - support for 4 or 6 digits and scrambled keypad
- Fingerprint Unlock - Touch ID on iOS Devices and Android support on Android Marshmallow OS 6.0 onwards
- Face ID support
- Pattern support on Android Devices (both visible and invisible options)
- The PIN for the SAASPASS app is never stored in the app (which is why you have to re-enter the PIN if you kill the app for Touch ID, Face ID, biometric or fingerprint unlock)
- Multiple Devices support (with device management) without having to set them up individually again & again
- Multiple Device set up in a secure manner - Cloning with a randomly generated code (and not static phone verification eliminating mobile phone porting scams)
- Option of Cloud Syncing capabilities with cross-platform support (Android and iOS)
- Main Menu that you can customize
- Variety of different sources other than Authenticator
- Secure your computers as well
- SSO - Log in with zero steps and password manager built in with browser extension
- Desktop app that launches Authenticator services without manual typing or the annoyance of copy/pasting of codes
- Backup and Restore capabilities
- Backup and Restore capabilities turned off permanently
- Recovery capabilities without having to print out back-up codes
- Advanced recovery capabilities with mobile phone number verification AND custom recovery set up (Bring Your Own Question and Answer - BYOQ & A)
- Same Authenticator on all devices without need for separate additions
- Tablet support with syncing (iPad and Android Tablets)
- Apple Watch support
- Android Wear support
- 3D Touch support
- Password Managerwith browser extensions
- Two-factor authentication forWindows PC computers (with SSO client embedded)
- Single sign-on client for personal services like Dropbox, Evernote, Facebook with two-factor authentication without manual entry options
- Single sign-on enabled from the SAASPASS mobile app
- In app opening
- In browser opening with automatic copying
- Logging in with proximity
- Never needing to remember passwords
- Support for custom apps
- Support for mobile apps
- Support for enterprise apps with an admin dashboard
- Secure Notes - an encrypted secure notepad to store private notes etc...
- This sounds hard to believe (drum roll please)!!!!...But for Google Authenticator you have to download TWO separate apps on Android to get the barcode scanning function to work!!!!
- iPad landscape and portrait mode support
- Split Screen support on iPads
- Enterprise sharing possible without sharing passwords & even Authenticator codes
- Mobile Password Generatorincluded with copy/paste capabilities
- Desktop Password Generator
- ....and Wallpaper.... for my smart watch, phone and computer....
The SAASPASS Gmail Google Authenticator two-step verification and time-based one time password (TOTP) iPhone, iPad and Apple Watch app is available for free from the Apple App Store.
The SAASPASS Gmail Google Authenticator two-step verification (2 step verification) & time-based one-time password (TOTP) mobile Android, Android tablet & Android Wear app is available for free from the Google Play Store.