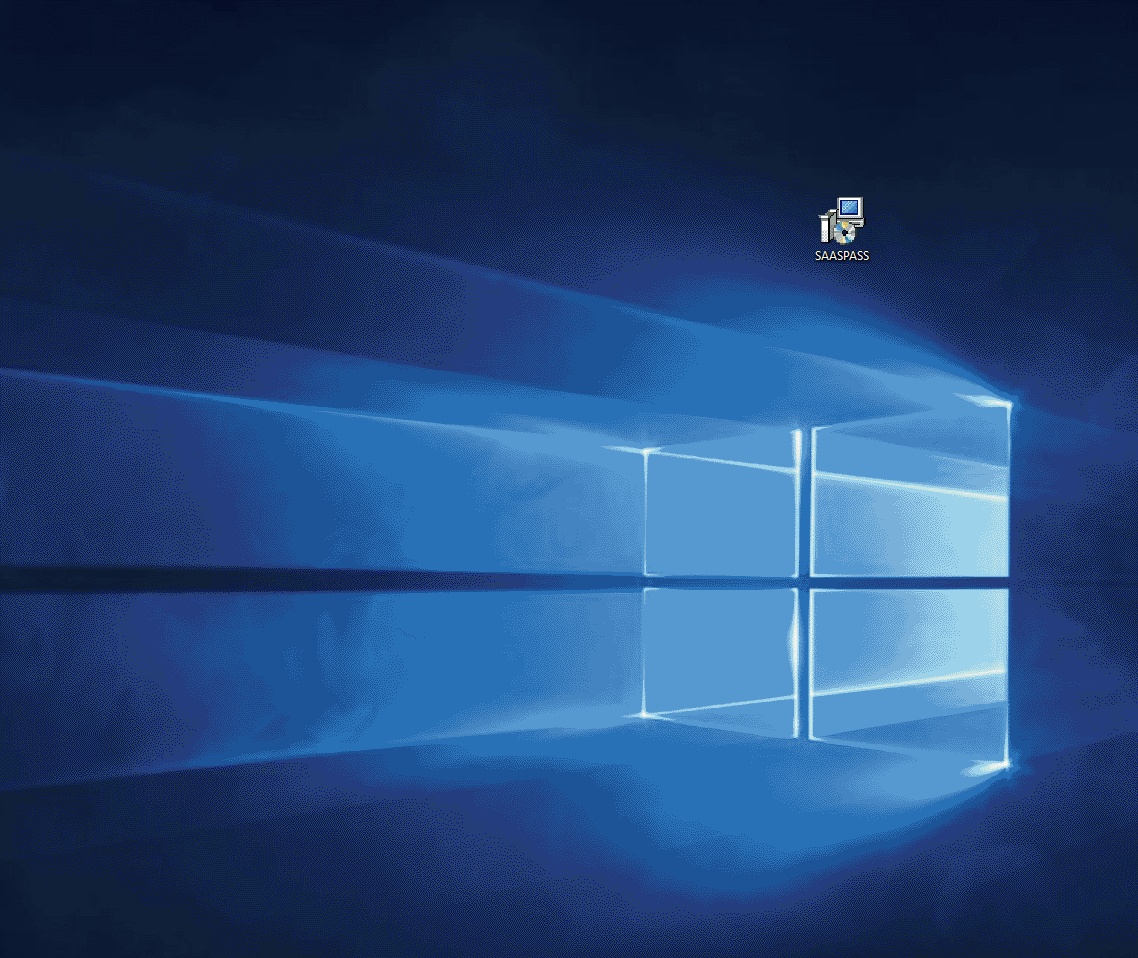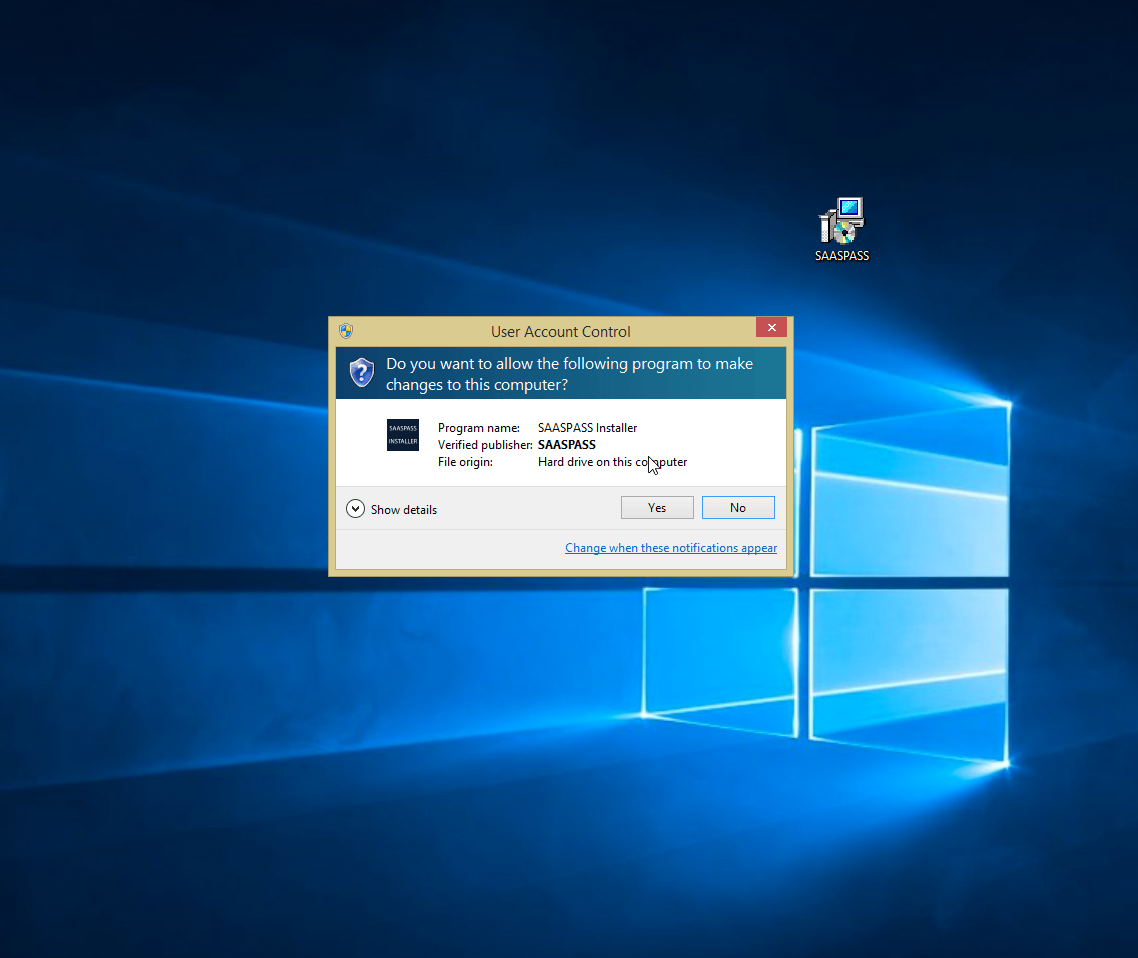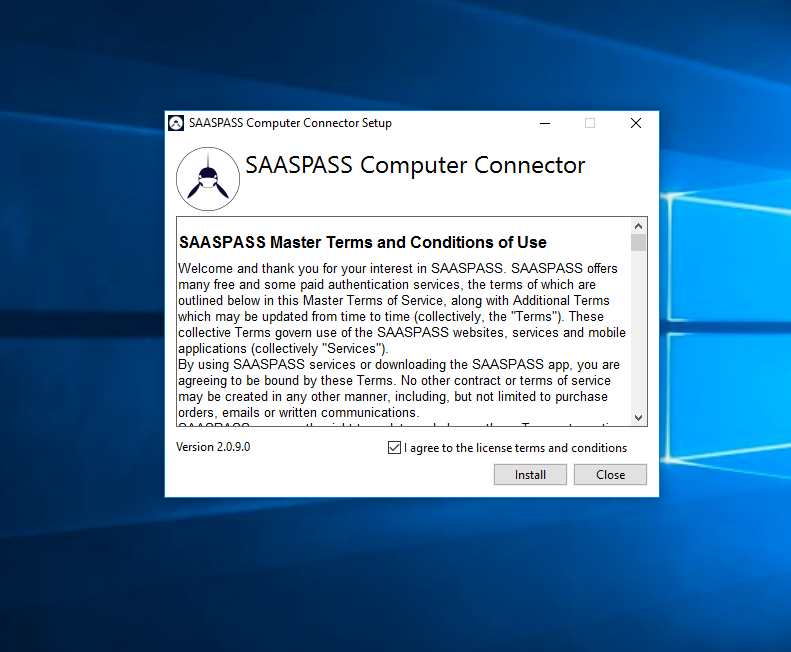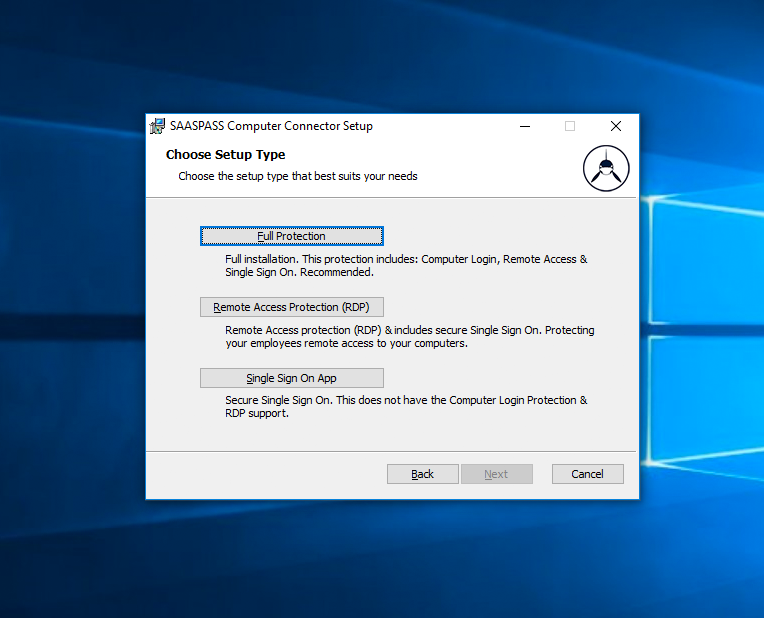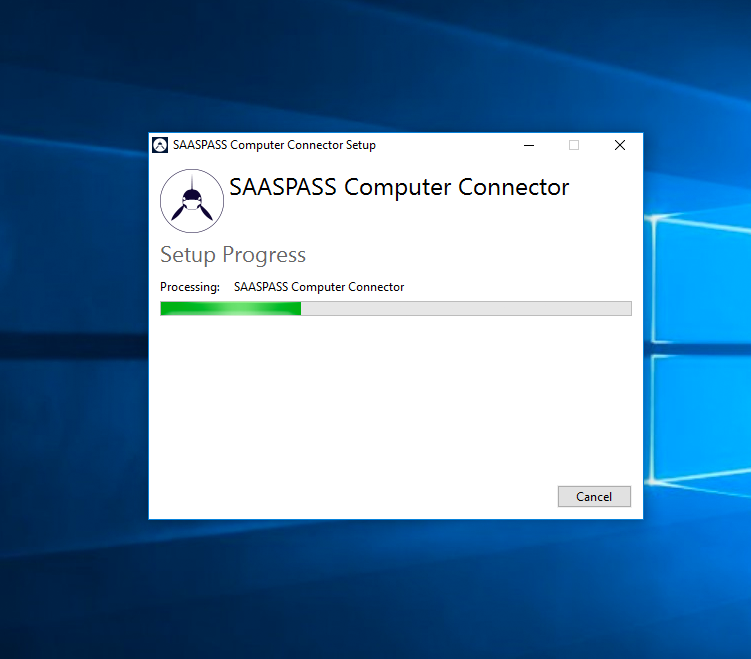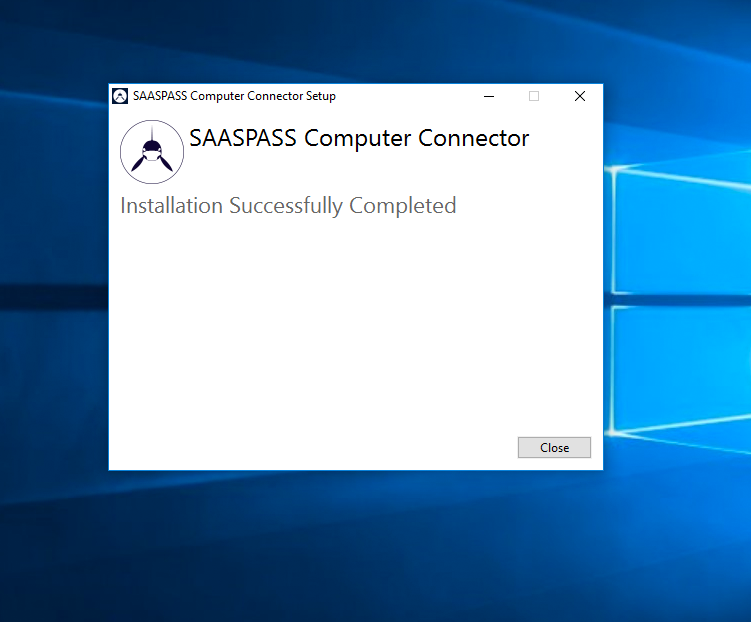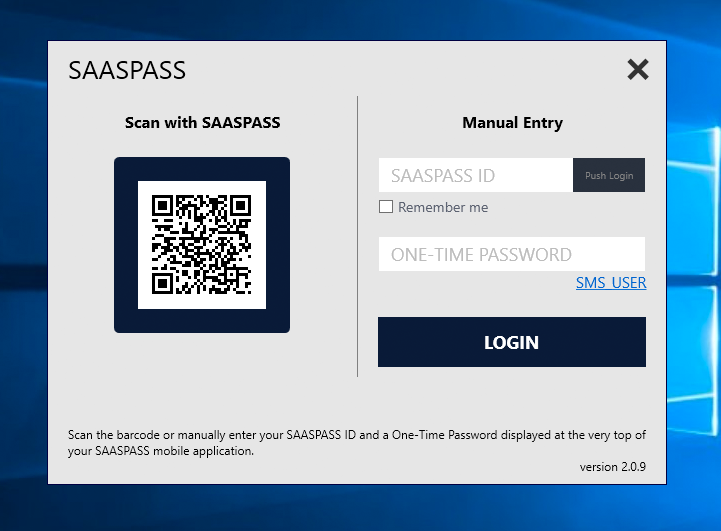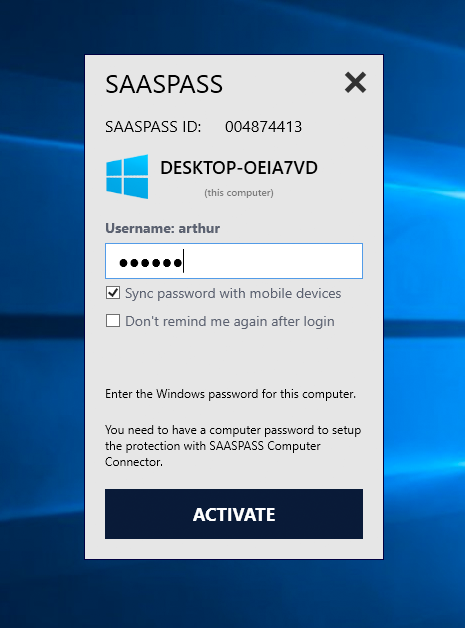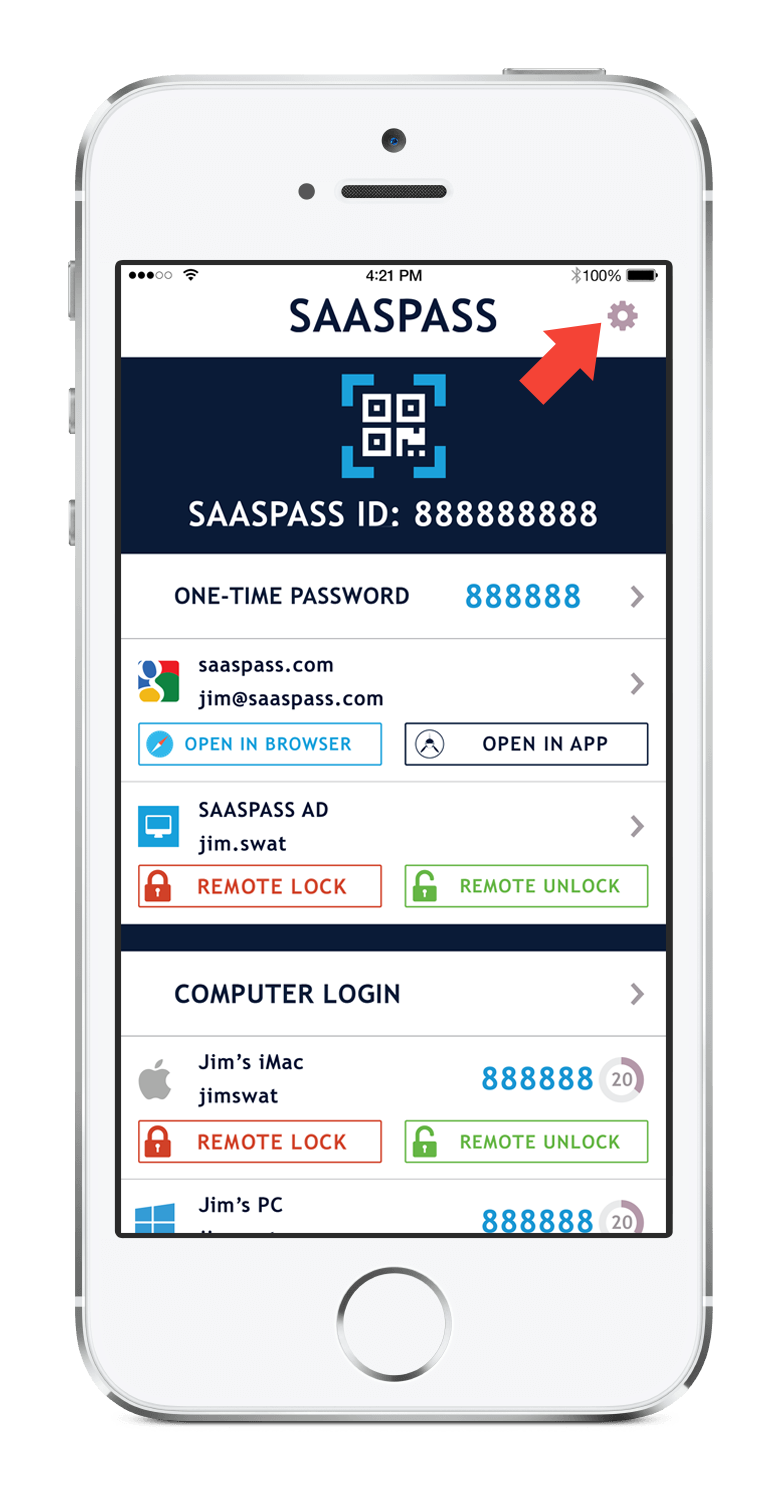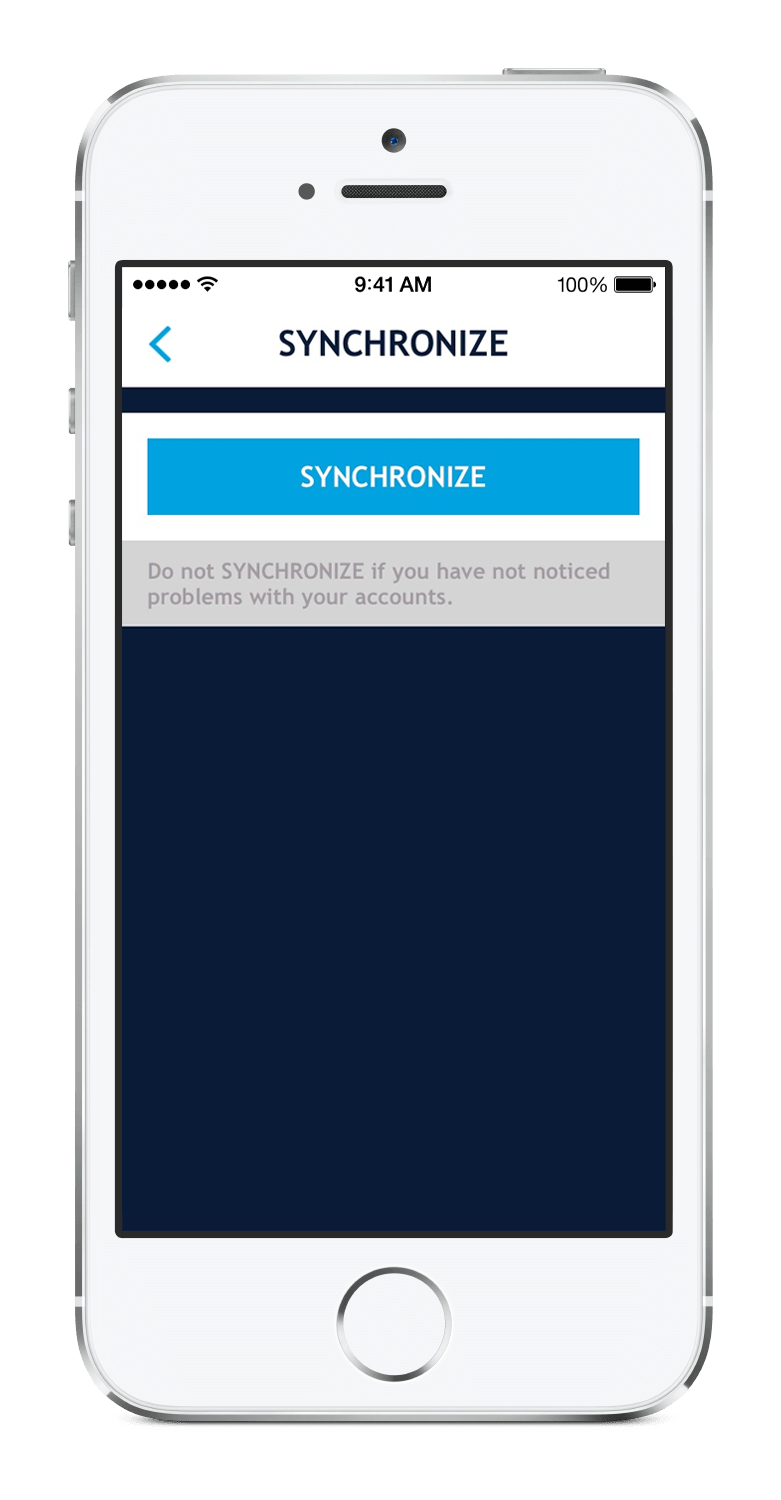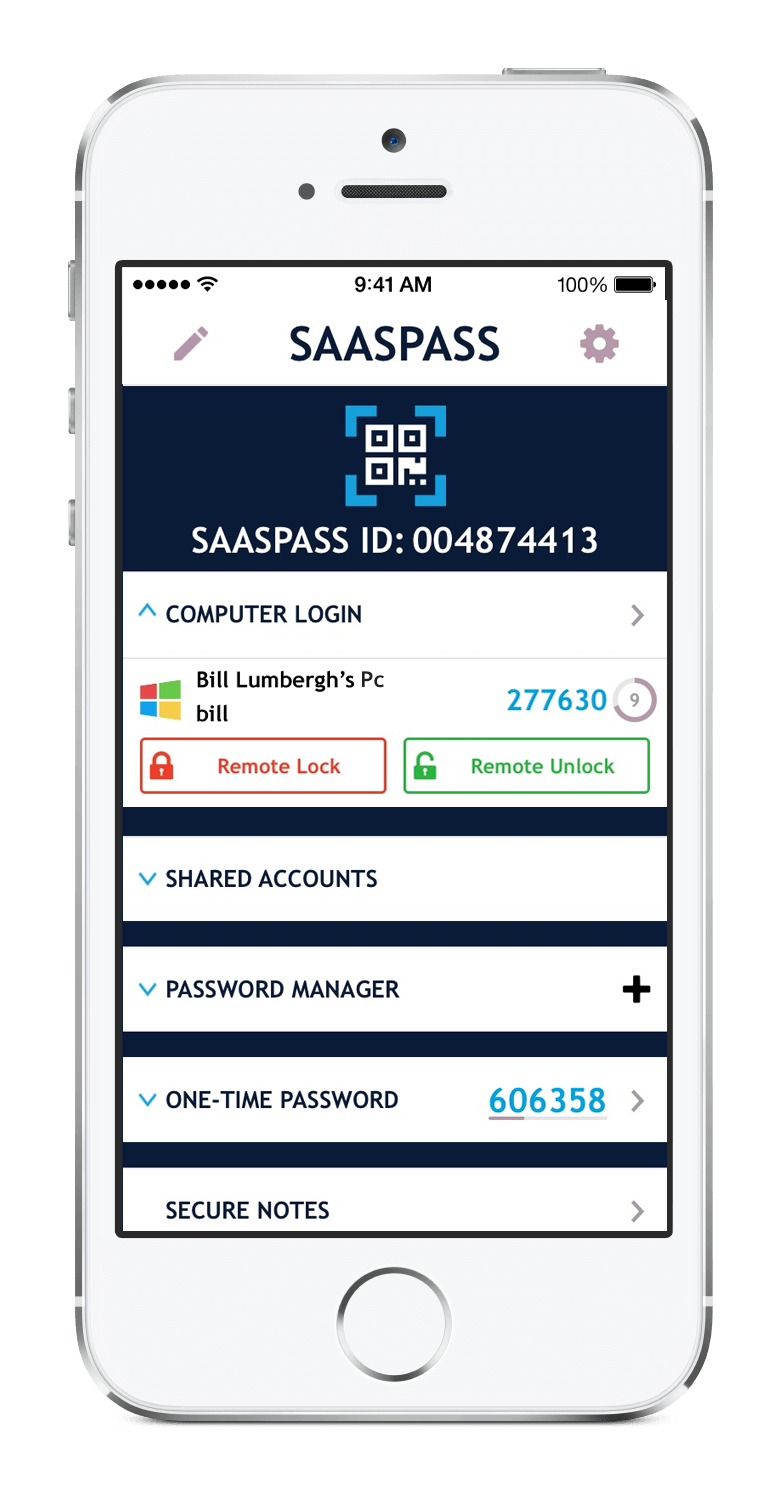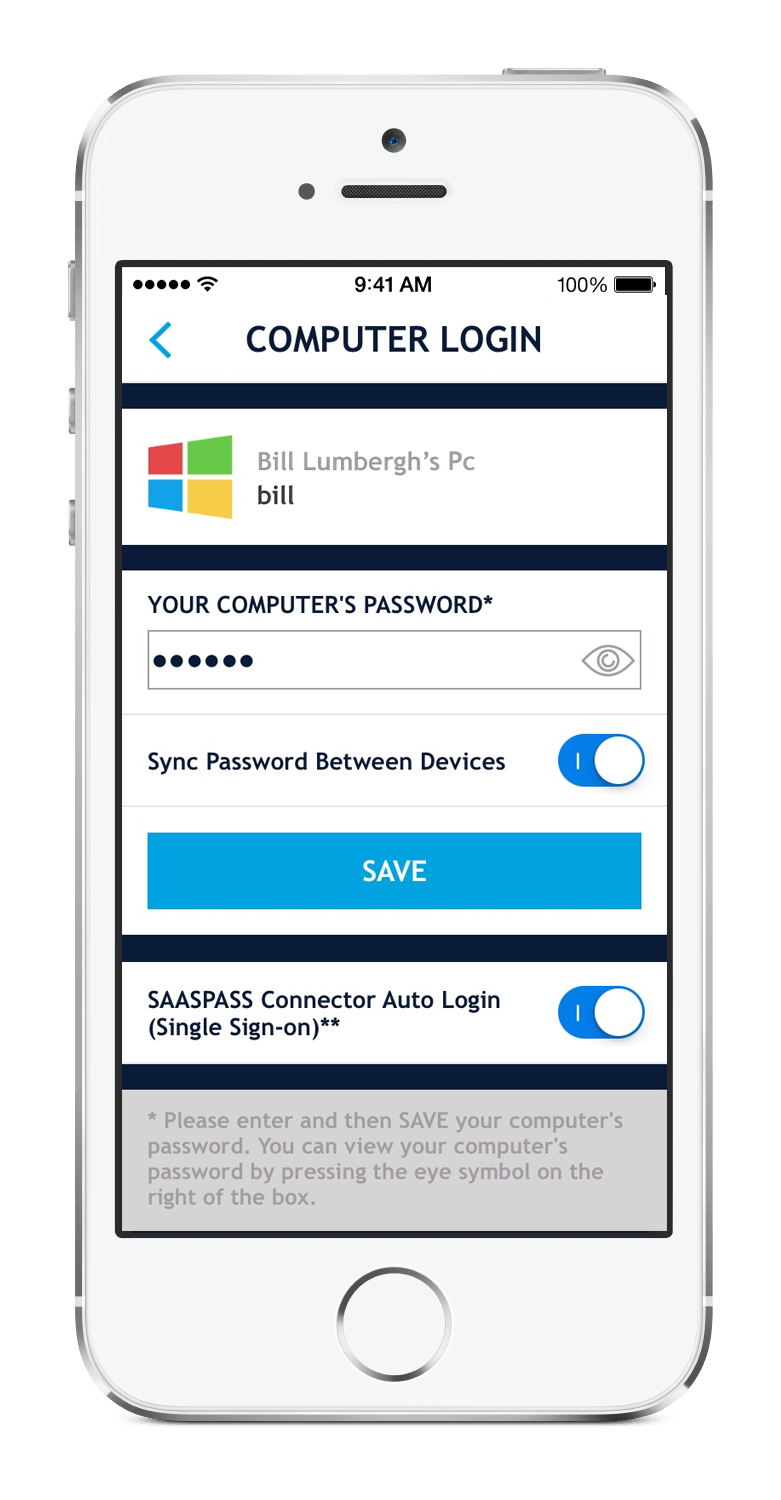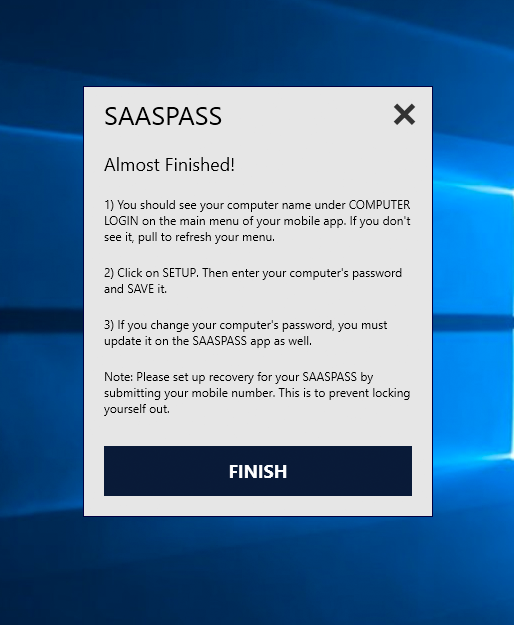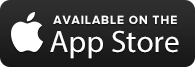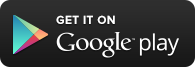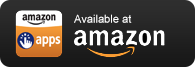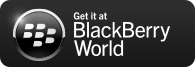Secure your desktop and SSO applications with the SAASPASS Computer Connector
When you install the SAASPASS Computer Connector, you secure access to your desktop and all SSO desktop applications with two-factor security. Use Scan Barcode, Remote Login or one-time passwords to unlock access in one simple step.
The steps for installing SAASPASS Windows Computer Connector are shown below:
Step 1
Download the SAASPASS Computer Connector from the Download Page. When the installer appears, double click on the SAASPASS icon.
Step 2
Click ‘Yes’ to allow SAASPASS to secure your computer.
Step 3
Accept the SAASPASS Terms of Service and press ‘Install’.
Step 4
Choose the setup type that best suits your needs.
Step 5
Wait while SAASPASS installs.
Step 6
Press ‘Close’ button.
Step 7
When the SAASPASS window appears, enter the SAASPASS ID and a one-time password or Scan the QR code or enter the SAASPASS ID and press the "Push Login" button.
Step 8
Here please enter your Windows PC computer's password. If you make any changes to your computer's password, you will need to update the change with the SAASPASS mobile app.
Step 9
Now from your mobile app, go to the gear icon and choose ‘Synchronize’ under SETTINGS.
Step 10
Press SYNCHRONIZE.
Step 11
Your computer should now appear under COMPUTER LOGIN in the main menu. Click on the SETUP button.
Step 12
Here, submit your computer's password and SAVE it.
Step 13
You are all set, click ‘FINISH’